开放式耳机
绘画屏
绘画平板
选择你的国家/地区
大洋洲
欧洲
开放式耳机
绘画屏
绘画平板
选择你的国家/地区
大洋洲
欧洲
UE16 轻薄屏
01 产品说明
1.1 产品概览
1.2 连接方式
1.3 兼容系统
02 驱动教程
2.1 驱动下载
2.2 驱动安装
2.3 驱动使用
2.4 驱动卸载
03 常见问题
1.1 产品概览
1.1.1 绘画屏

① 指示灯
a)点击电源键开机,开机蓝色恒亮,再次点击电源键关机
b)待机状态,橙色恒亮
c)手绘板模式,长按电源键3秒,蓝色橙色交替闪烁,再次点击电源键恢复正常模式
② 电源键
③ 亮度+/-按键
a)点击亮度+/-按键进行亮度调节
b)同时按音量+ -按键,可进入色彩空间切换模式
④ 屏幕显示/工作区域
⑤ 快捷按键
⑥ USB-C接口1/ :用于全功能USB-C直连
:用于全功能USB-C直连
⑦ USB-C接口2/ :用于三合一线连接 或 辅助绘画屏供电
:用于三合一线连接 或 辅助绘画屏供电
⑧ 笔挂
1.1.2 绘画笔
本绘画笔为无源绘画笔,16384级压感,无需充电。您可以通过ugee驱动程序修改/关闭笔上的快捷按键功能。

1.2 连接方式
1.2.1 使用3in1连接线连接
请将3in1连接线Type-C的一端插入到绘画屏的USB-C接口2/ 。
。
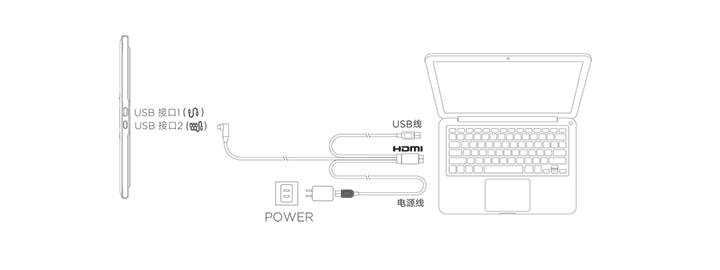
* 图片仅供示意
1.2.2 使用全功能USB-C to USB-C连接线连接
1) 请将USB-C to USB-C连接线分别连接至电脑端的USB-C接口和绘画屏端的全功能USB-C接口(USB-C 接口1/ )。
)。

*图片仅供示意
*全功能电缆不是标配电缆,需要单独购买。此电缆是专门为该产品设计的,请通过官方渠道购买,通过其他渠道购买的电缆可能无法插入机器正常使用
2)如果绘画屏不亮,请将 USB-A to USB-C线,USB-A口接入适配器并接通电源, USB-C口接入绘画屏USB-C 接口2/

* 图片仅供示意
* 此供电线和适配器非标配,需要单独购买。此电缆是专门为该产品设计的,请通过官方渠道购买,通过其他渠道购买的电缆可能无法插入机器正常使用
1.3 兼容系统
Windows 7或以上版本
MAC OS 10.12或以上版本
Chrome OS 88或以上版本
Android 10.0或以上版本(支持USB3.1 DP1.2)
Harmony OS
Linux
2.1 驱动下载
1)浏览器输入 www.ugee.com.cn 进入ugee官网;
2)点击下载,输入产品型号,下载安装对应的驱动程序;
3)驱动安装后电脑桌面会出现 ugee 小图标。运行驱动程序,设定参数并测试产品功能。
注意事项:
1)卸载其他任意品牌的数位板/数位屏驱动;
2)关闭PS/Sai/WPS等所有设计/绘画/办公软件;
3)退出360/毒霸等所有杀毒软件;
4)您可在驱动程序内对绘画屏和绘画笔相关功能进行自定义设置。
2.2 驱动安装
2.2.1 Windows
解压后以管理员权限运行“exe”文件,根据提示完成安装。

Windows驱动安装界面

Windows驱动安装过程
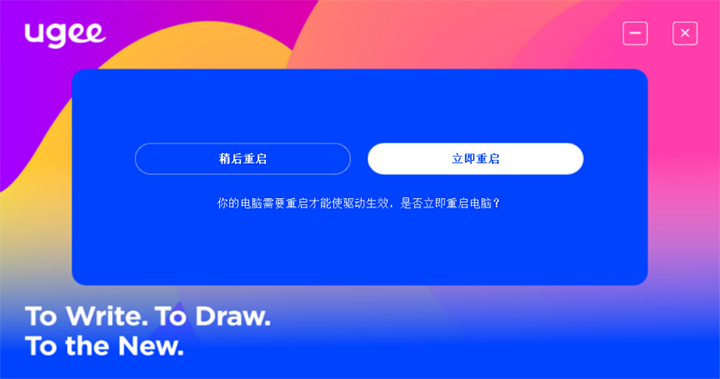
Windows驱动安装完成
2.2.2 MacOS
解压后运行“.dmg”文件,根据以下图示完成安装。
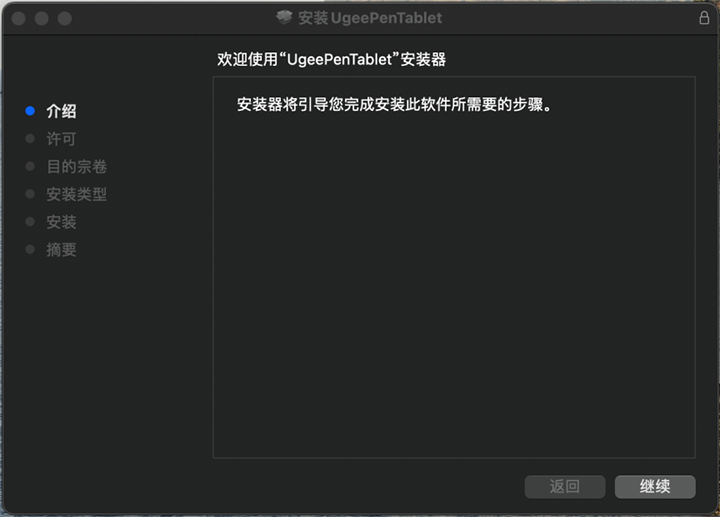
步骤一:继续提示

步骤二:继续提示
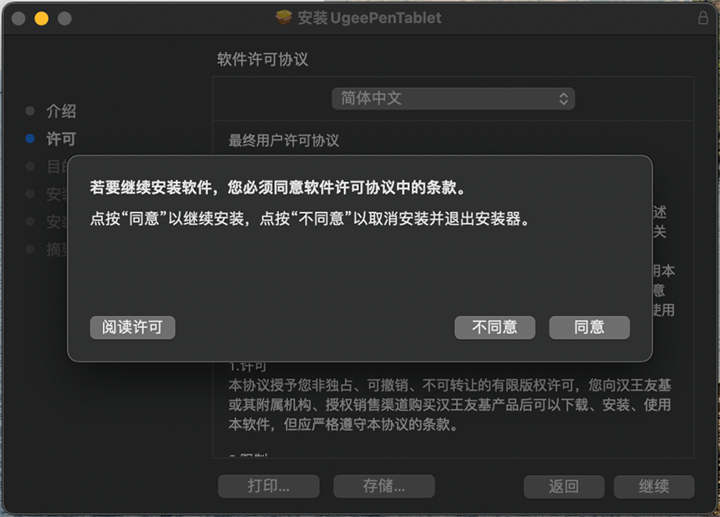
步骤三:同意提示
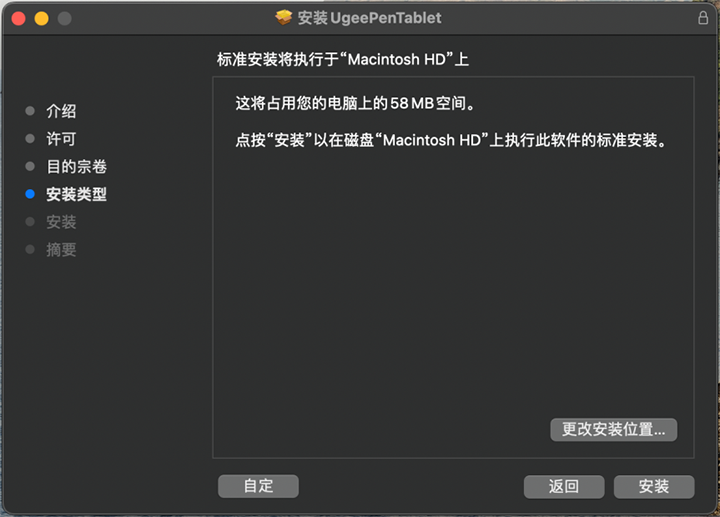
步骤四:提示安装
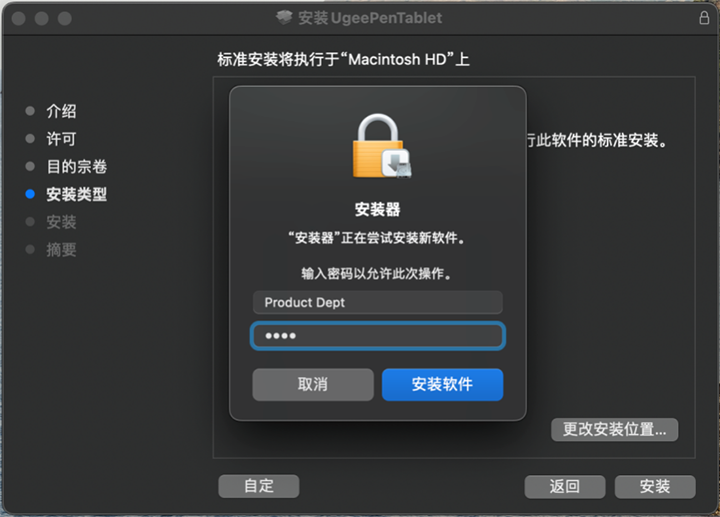
步骤五:输入密码
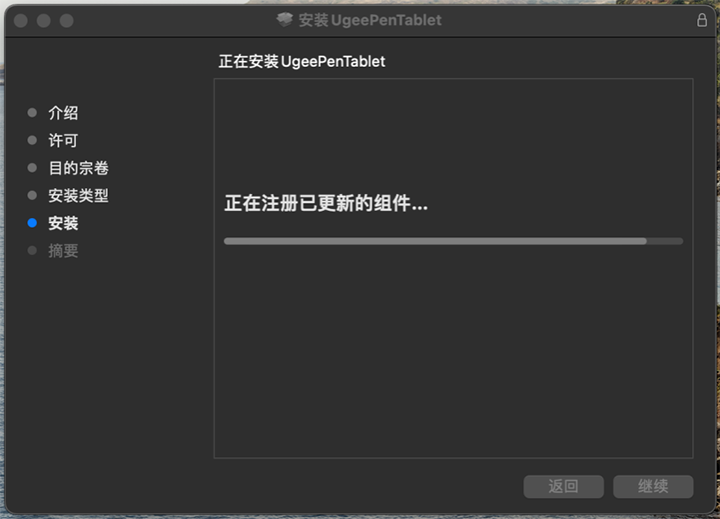
步骤六:驱动安装中
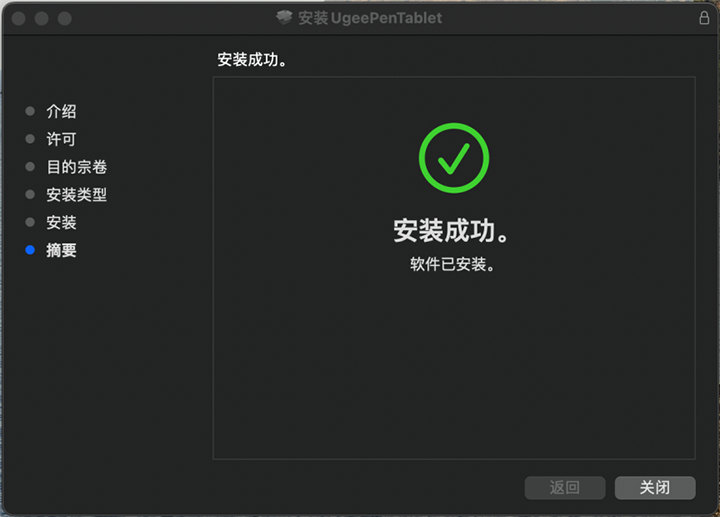
步骤七:安装完成
2.2.3 Linux
Deb:在命令行中输入sudo dpkg -i后,拖动安装文件到其中再执行命令

Rpm:在命令行中输入sudo rpm -i后,拖动安装文件到其中再执行命令
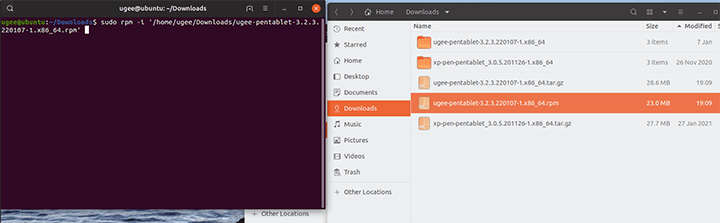
Tar.gz:请先解压,在命令行中输入sudo后,拖动install.sh到其中再执行命令
2.3 驱动使用
2.3.1 设备连接
安装完成后,将会自动启动,如果没有自动启动,请手动导航至驱动程序文件夹打开驱动。
Windows程序路径:开始→UgeeTablet
Mac 程序路径:应用程序→ugeePenTablet→UgeeTablet
如果未连接设备,或设备连接不成功,将会显示如图提示,请尝试重新连接设备,并重新启动计算机或驱动程序,或联系客服支持人员。

如果有连接方面的疑问,可以根据实际情况,选择并点击下方“如何连线”、“连接失败”、“无信号”跳转到FAQ页面寻找解决方案,如果FAQ中找不到解决方案,可以点击“联系我们”查看客服的联系方式。
如果连接成功,右下角会显示当前连接的设备型号,图示以EX12为例。
驱动支持同时连接多台设备,点击下拉菜单可选择需要生效的设备,切换设备后,可对当前设备进行自定义设置,且所做设置仅对当前选择的设备有效。
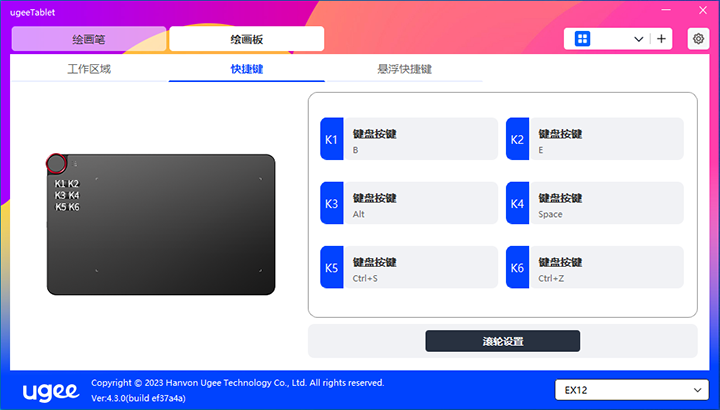
2.3.2笔设置
2.3.2.1 笔快捷键
选择并点击目标按键,弹出弹窗,自定义按键功能。可以选择键盘、鼠标控制、设备、运行程序、系统功能、多媒体、无作用共计7大类快捷键。
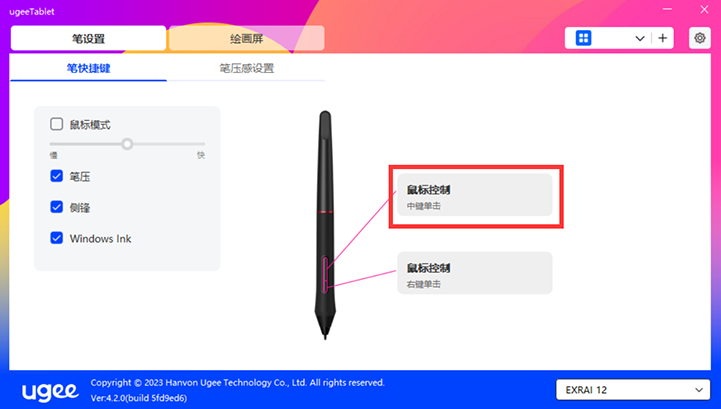
键盘:
配置键盘快捷键,例如:在3D MAX软件中设置为“Alt+A”可以使用对齐工具。
清除:清除框内所有组合键;删除:删除最后一组组合键。
Windows+:点击后继续输入其他按键,例如需要设置Windows+Shift+S,可以点击Windows+,然后手动按Shift+S,即可设置成功。

鼠标控制:
设置鼠标和键盘组合键,如选择“Shift”和“单击”,可在支持此组合键的软件中实现该操作。

设备:
执行选中选项的功能。
精细模式:让屏幕的活动区域限制在一定范围内,可针对区域做更细致的绘图
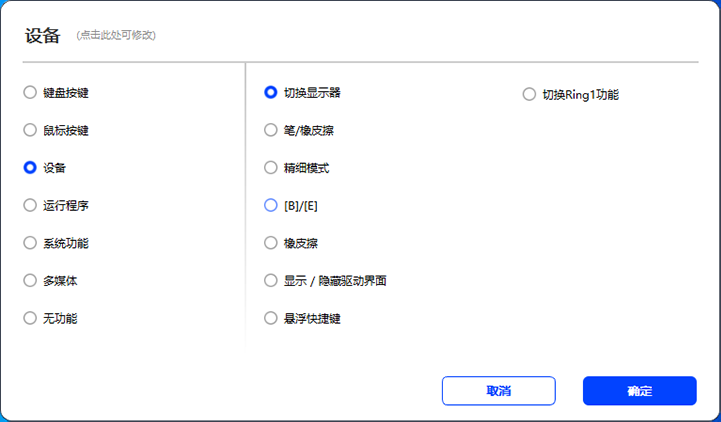
运行程序:
运行打开选择的应用程序。例如选择运行Photoshop程序,按下按键,电脑即可打开并运行Photoshop程序。
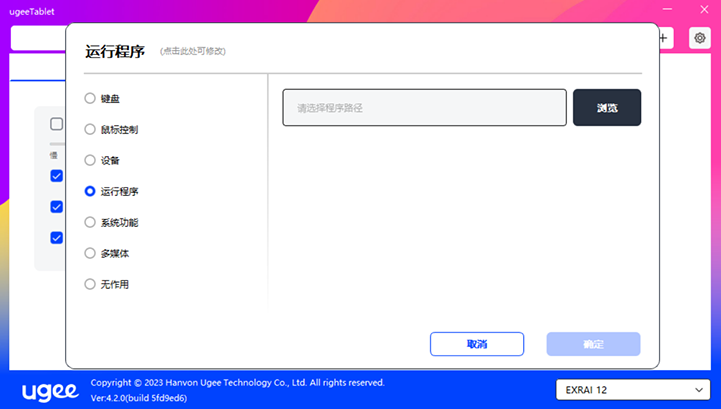
系统功能:
执行选中的系统功能。例如选择“关机”,按下按键,电脑即可自动关机。
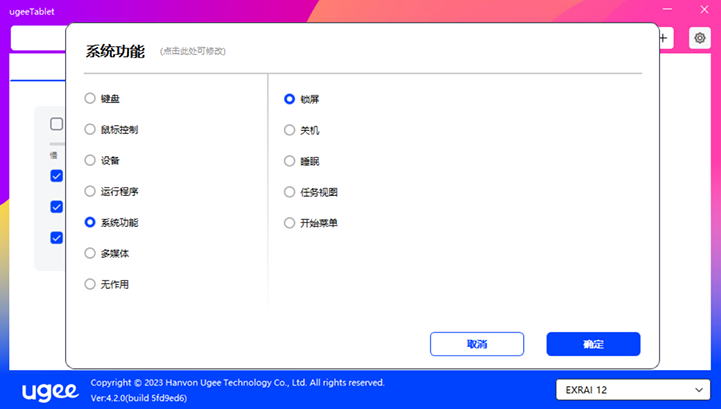
多媒体:
执行选中的多媒体功能。例如选择“上一曲”,按下按键,电脑即可播放上一曲音乐。
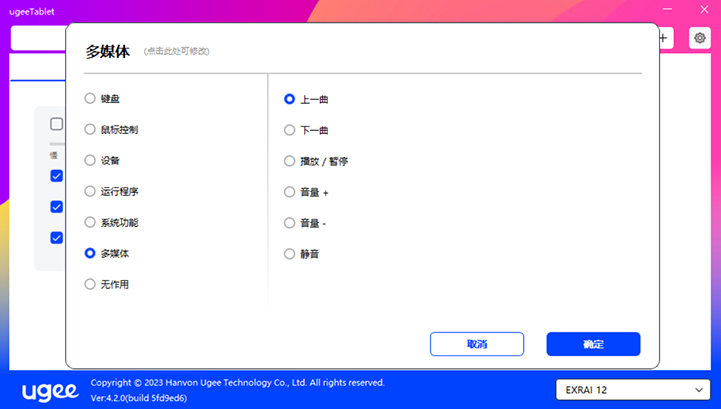
鼠标模式:
当抬起笔的时候,光标停留在您离开的位置,操作方式如同鼠标。选中后可以调节光标随您在设备上移动的速度,未选中则默认使用笔模式。
笔压:
取消后,将不会产生笔压效果。
侧锋:
取消后,将不会产生侧锋效果。
Windows Ink(仅Windows系统):
Windows系统支持笔手写输入,如需在Microsoft Office/Whiteboard等软件中用到手写功能,请不要关闭此项。
2.3.2.2 笔压感设置
通过调整“笔压”曲线,或选择预设的压力选项可以调节压感的灵敏度。
压感测试可以测试您目前施力的笔压
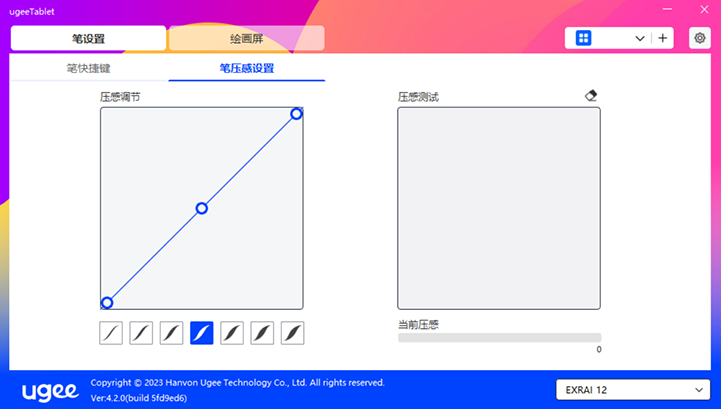
2.3.3 绘画板/绘画屏
2.3.3.1 工作区域设置
工作区域可以帮助您定义设备工作区域和屏幕显示区域的映射关系。
2.3.3.1.1 屏幕
如果使用多个显示器,且显示器设置为复制模式,设备工作区域会映射到所有的显示器上,当笔在设备工作区域移动时,所有显示器上的光标会同时移动;
如果显示器设置为扩展模式,请在屏幕选项卡选择设备工作区域映射到哪个显示器上。
显示器映射区域设置:
1.拖拽四边:光标移动到四边的中间或两端,然后长按鼠标左键拖拽四边
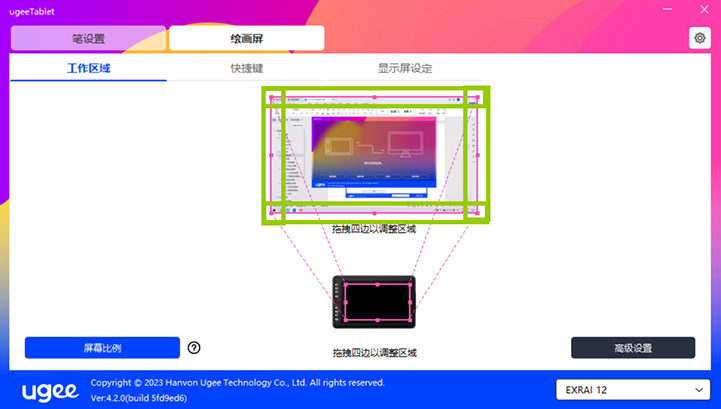
2.选取屏幕区域:点击“高级设置”,然后选择“选择屏幕区域”,根据电脑显示器下方的提示点击“左上角”位置和“右下角”位置。
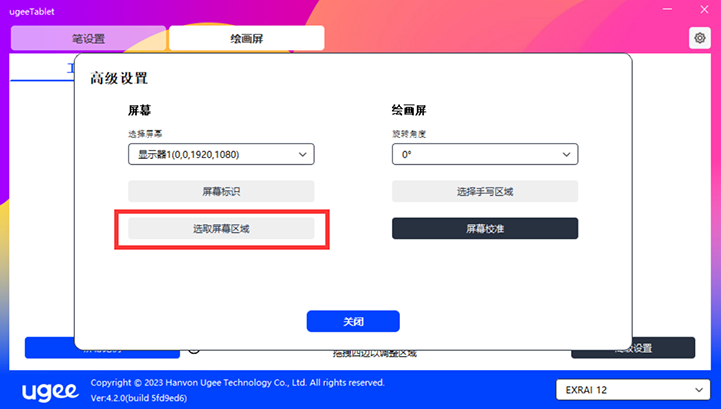
2.3.3.1.2 绘画板/绘画屏
可设置您当前设备的可用区域,驱动提供如下方式设置设备工作区域:
1.拖拽四边:光标移动到四边的中间或两端,然后长按鼠标左键拖拽四边
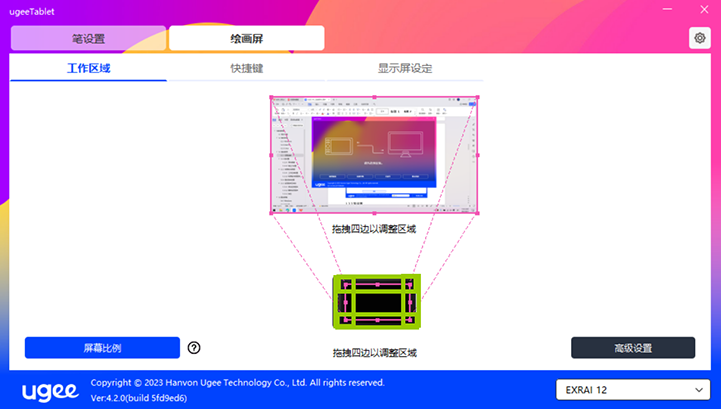
2.选择手写区域:点击“高级设置”,然后选择“选择手写区域”,根据电脑显示器下方的提示,用笔点击设备的“左上角”位置和“右下角”位置。
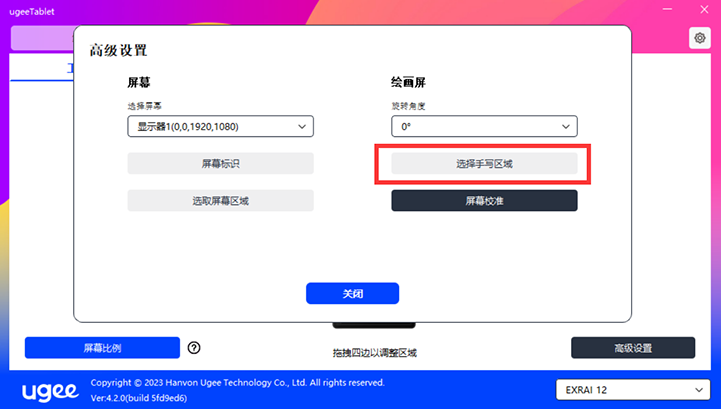
2.3.3.1.3 屏幕比例
以屏幕比例为基准,使设备工作区域与已选定显示器的全部显示区域比例相同,例如屏幕比为16:9,点击屏幕比例后,设备的工作区域会变成16:9。
注意:选择“屏幕比例”并在设备上绘制圆形,则它在屏幕上显示为一个圆形,但设备的一部分工作区域可能无法使用;如果未选择“屏幕比例”,则它可能在屏幕上显示为一个椭圆。
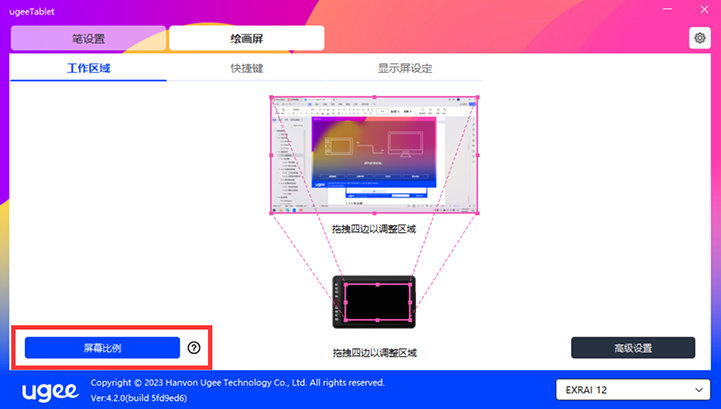
2.3.3.1.4 高级设置
选择屏幕
当电脑接入扩展屏时,可以下拉选择设备需要映射的目标屏幕
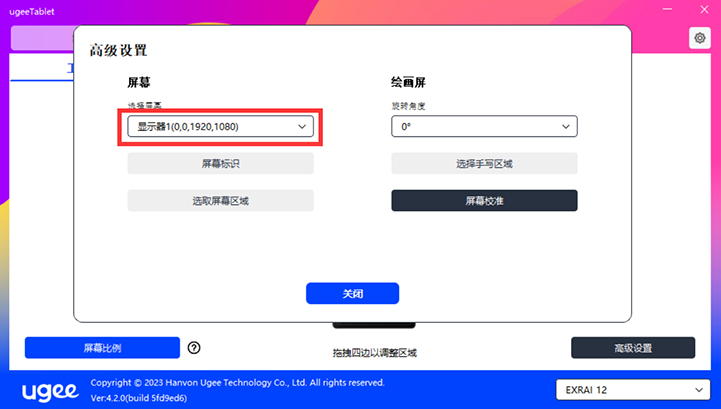
屏幕标识
标识所有已连接的显示器,数字标识符会显示在每个显示器的左下角。
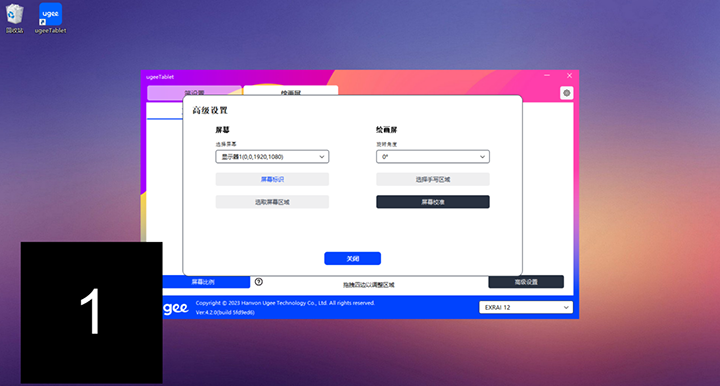
旋转角度设置
可以将设备设定成0°、90°、180°、270°。当设定完成后亦要将设备旋转对应的角度。

屏幕校准(仅支持绘画屏产品)
根据提示位置,点击十字光标,校准绘画笔与光标之间的偏移。
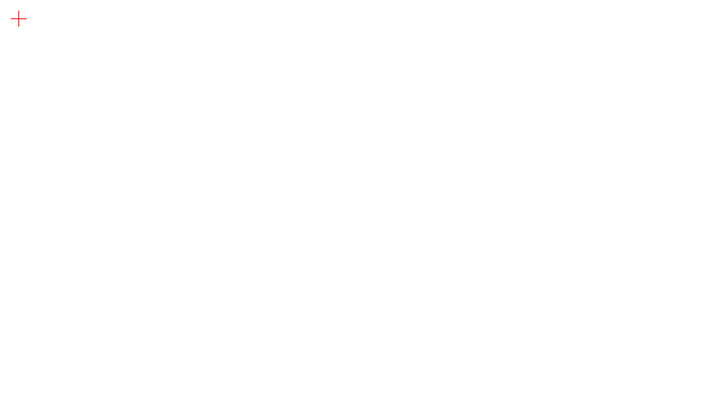
2.3.3.2 绘画板/绘画屏快捷键
不同型号的设备按键数量、位置不同;图示以EX12为例。
按键使用方式及功能同笔快捷键,见1.3.2.1。
滚轮
部分型号设备配备了滚轮功能,会在快捷键页面显示“滚轮”按钮,点击后设置滚轮键值。
滚轮四种默认功能:缩放、滚动、笔刷大小、旋转。
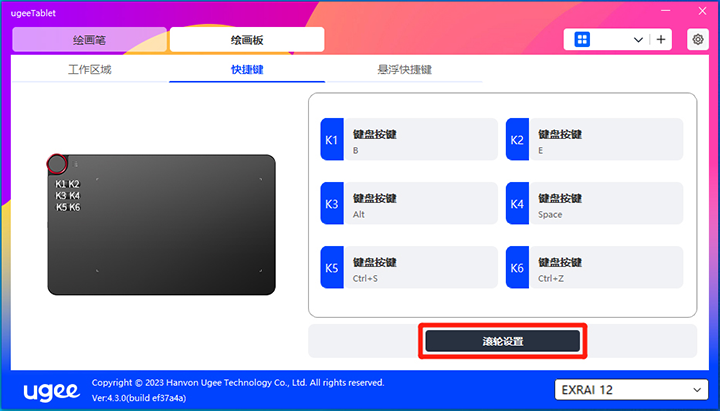
此外还可将键值设置为无作用,或自定义键值。自定义可选中顺时针、逆时针旋转后分别设置键值
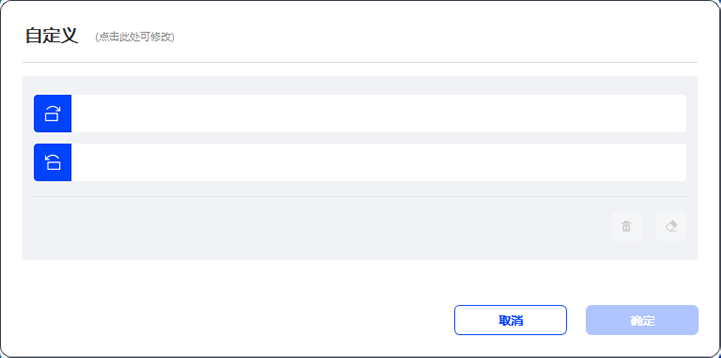
2.3.3.3 显示屏设定
可以调整绘画屏的色温、亮度和对比度。
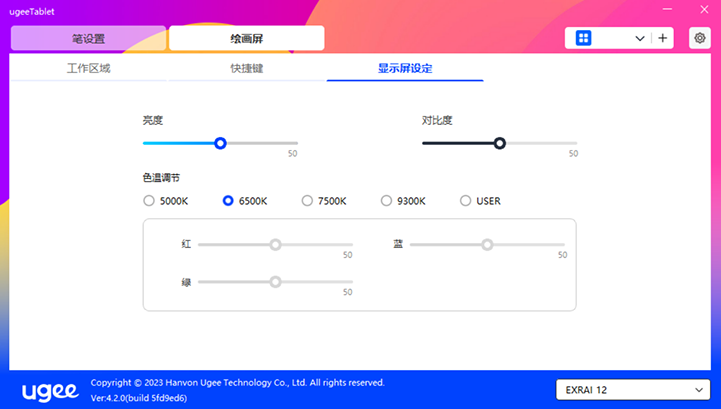
2.3.3.4 悬浮快捷键
是在ugee绘画屏或电脑显示屏(针对ugee数位板)上显示的悬浮快捷键。
选择:设置需要显示的快捷键个数,最多可设置16个键值,每个键值可自定义功能。
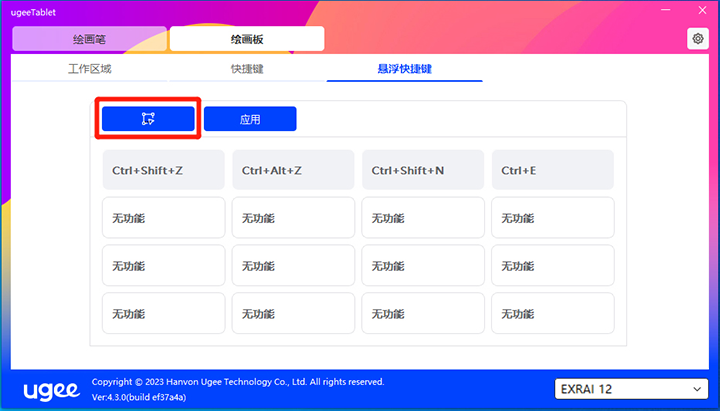
应用:激活并显示设置的悬浮快捷键。(下图为默认悬浮快捷键展示)
悬浮快捷键安装驱动后还可以通过绘画屏/数位板上的物理快捷键激活(可在驱动快捷键中自定义设置),例:ugee UE16绘画屏默认K8按键可以启动或关闭悬浮快捷键
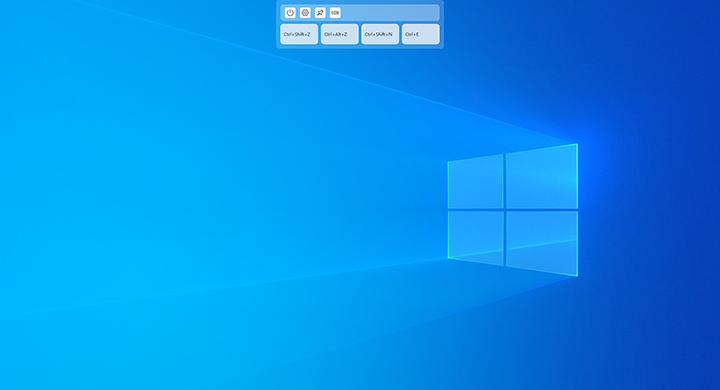
2.3.4 驱动系统设置
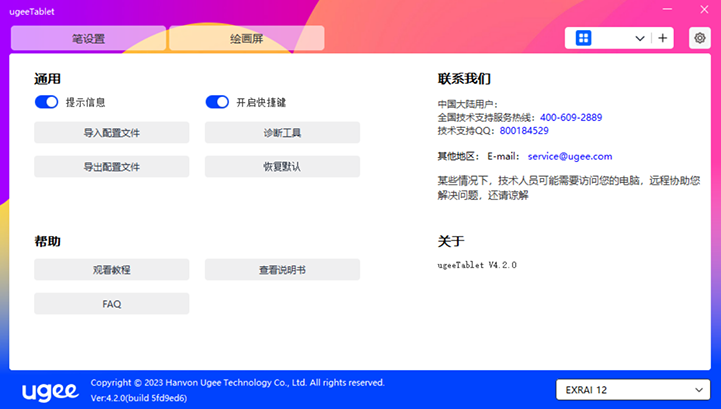
提示信息:
关闭状态下,当使用设备和笔按键时,屏幕下方将不会显示按键状态。
开启快捷键:
关闭状态下,关闭设备所有按键的功能。
导入配置文件:
将设定好的功能用导入配置的方式来读取其设定值
导出配置文件:
将设定好的功能用导出配置的方式来储存其设定值,导出成功会弹窗提示“导出配置文件完成”
诊断工具
在驱动使用过程中出现问题时,可以使用诊断工具获取硬件和环境信息,便于判断问题来源,后期也可将信息提交给客服或技术支持人员以供参考
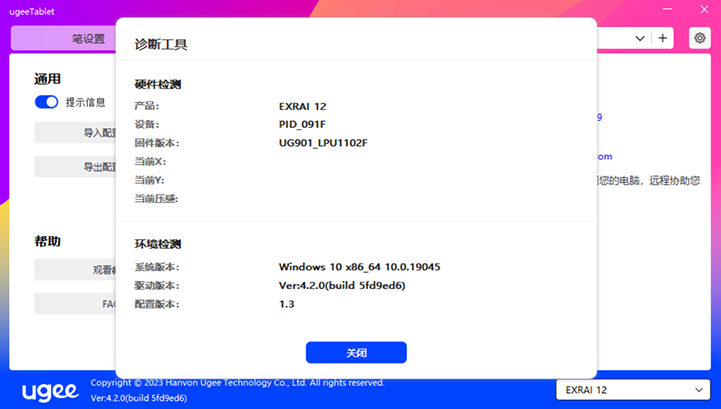
恢复默认
将快捷键、工作区域、显示屏设定等设置项的数值全部恢复到默认值。
观看教程
点击后,通过电脑的浏览器跳转到“观看教程”的页面
查看说明书
点击后,通过电脑的浏览器跳转到官网“搜索型号”的页面
FAQ
点击后,通过电脑的浏览器跳转到官网“FAQ”的链接
2.3.5 应用程序及其他
2.3.5.1 添加应用程序
点击应用程序栏右上角的“+”打开应用选择页面 。
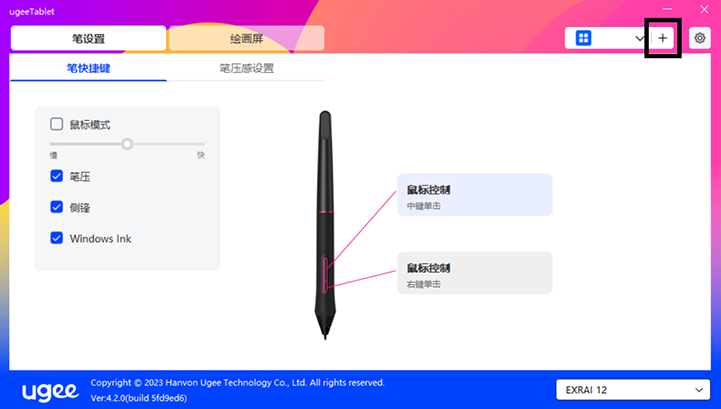
从已安装的应用中选择需要添加的应用程序,或者点击“浏览”选择目标应用的路径
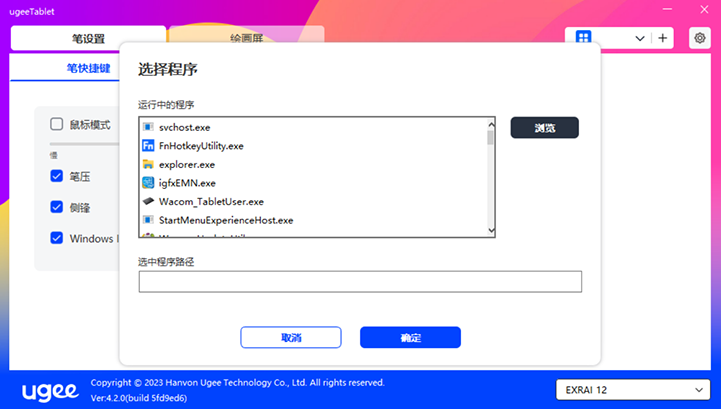
选择目标应用后,点击“确定”,已选中的应用程序将会添加到应用栏
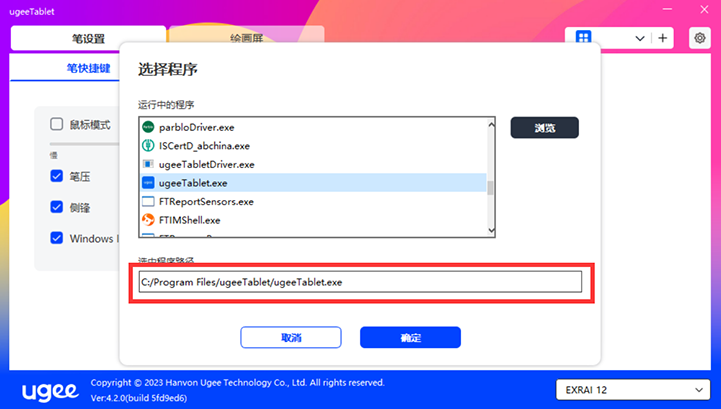
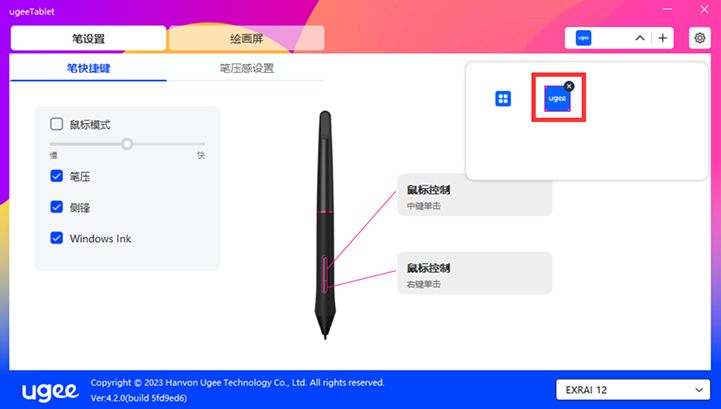
2.3.5.2 删除应用程序
点击下拉菜单,选中目标应用程序,然后点击右上角“x”,即可删除应用程序
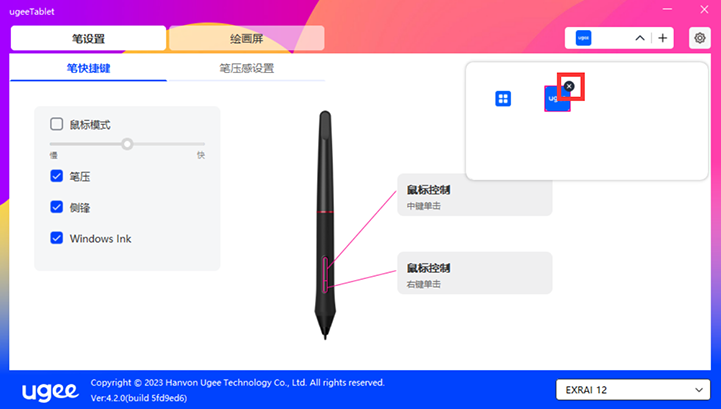
2.4 驱动卸载
2.4.1 Windows
在开始菜单中打开[设置]→[应用]→[应用和功能],找到“UgeeTablet”单击选择“卸载”,按提示进行操作。
2.4.2 MacOS
在[前往]→ [应用程序]找到UgeeTablet,单击“UgeeTabletUninstall”,并按提示进行操作。
2.4.3 Linux
Deb:在命令行中输入sudo dpkg -r ugee-pentablet后执行命令;
Rpm:在命令行中输入sudo rpm -e ugee-pentablet后执行命令;
Tar.gz:请先解压,在命令行窗口输入sudo后,拖动uninstall.sh到其中再执行命令
3.1 绘图软件无法使用笔压
请确认该绘图软件是否支持笔压;
请到 ugee官网下载最新驱动安装并测试笔压是否正常;
安装前,请关闭所有的杀毒软件和图形软件;
若计算机已安装其他品牌手绘板/屏的驱动程序,请先卸载;
安装完成后请重启计算机;
若笔压测试正常(Windows:在驱动程序笔设置界面,确保Windows ink已开启);再开启绘图软件测试。
3.2 绘画出现延迟卡顿
请检查电脑配置(CPU&GPU)是否达到所安装绘图软件推荐配置要求,并在所用绘图软件官网常见问题中查询根据建议在设置中优化相关功能。
3.3 显示屏无画面
请确认电源是否已连接好;
请检查连接线是否正确;
请检查电源指示灯是否点亮,如没有请检查连接线并重新开机;
如信号不稳定,请检查连接线接口是否稳定。
3.4 计算机无法识别设备
检查计算机 USB 接口是否正常,如果有问题,请更换其他 USB 接口。
3.5 绘画笔不工作
请检查是否为产品配套的绘画笔;
请安装驱动程序,并检查驱动程序笔设置界面是否正常。
3.6 笔尖偏移
请使用驱动程序重新校准确认。
若有任何问题,可前往 https://www.ugee.com.cn/ask 查看产品FAQ,查看是否有内容可帮助解决您的问题。请利用以下方式联系我们:
服务热线:400-609-2889
微信报修:ugeechina(公众号)
技术支持 QQ:800184529
售后邮箱:service@ugee.com.cn
选择你的国家/地区
大洋洲
欧洲