开放式耳机
绘画屏
绘画平板
选择你的国家/地区
大洋洲
欧洲
开放式耳机
绘画屏
绘画平板
选择你的国家/地区
大洋洲
欧洲
Q6绘画板
01 产品概览
1.1产品简介
1.2产品概览
1.3如何连接手机使用
1.4如何连接电脑使用
02 驱动介绍
2.1 驱动下载
2.2 驱动安装
2.3 驱动使用
2.4 驱动卸载
03 规格参数
04 常见问题
1.1 简介
感谢您选购ugee Q6绘画板,为了使您更好的了解和使用本产品,请仔细阅读本手册。本手册只展示了如何在 Windows 系统中使用,但除非有特殊标注,相关介绍同样适用于苹果系统用户。
另外,我们的目标是不断改进产品质量和用户体验,如产品规格有所变更请恕不另行通知。
1.2 产品概览
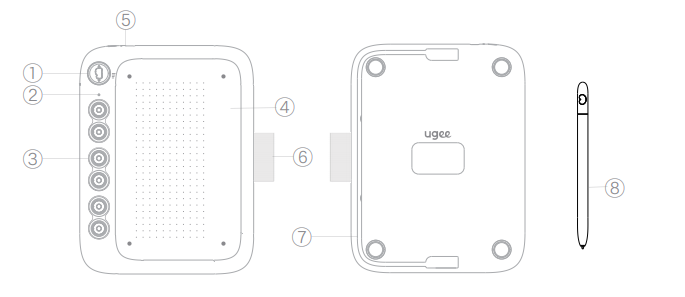
① 模式切换按键 ,可切换4种模式
------- 适合全面屏手机
----- 适合非全面屏手机
---- 适合平板电脑
--- 其他特殊横屏设备
② 指示灯
③ 快捷键
④ 绘画区域
⑤ USB-C接口
⑥ 笔套
⑦ USB-C to C数据线
⑧ 无源数位笔
注意事项:
1)模式切换开关为上下滑动, 请勿强行旋转,否则将导致按键损坏;
2)快捷键功能支持的功能和对应的手机应用程序支持情况详见官网介绍。
1.3 手绘板连接手机/平板等安卓移动设备
1.3.1 进入手机/平板<设置> 应用,开启手机/平板“OTG”开关
1.3.2 关闭手机/平板“屏幕自动旋转功能”
1.3.3 数据线连接
将数位板背部的数据线取出,一端连接到数位板(USB-C孔位于数位板顶部),一端 连接到手机/平板,手机/平板与数位板竖直摆放。

1.3.4 模式切换
上下滑动模式切换按键,切换到适合自己手机/平板的模式上。
1.3.5 打开手机/平板绘画软件开始绘画吧!
注意事项:
1)如果手机/平板为Micro USB接口,需要先将Micro USB OTG转接头插入手机/平 板,再进行连接;
2)仅支持安卓6.0及以上系统,鸿蒙1.0及以上系统,如版本过低,请先升级手机/平板 系统;
3)请在手机/平板电量充足(>20%)的情况下使用。
4)每款手机/平板OTG设置方法不一样,有些手机/平板是默认开启的,需要您自行确认下。
5)推荐使用官网推荐的手机应用程序,可支持快捷键使用以及自定义设置。
1.4 手绘板连接电脑
1.4.1 用USB-C to C线连接数位板与电脑
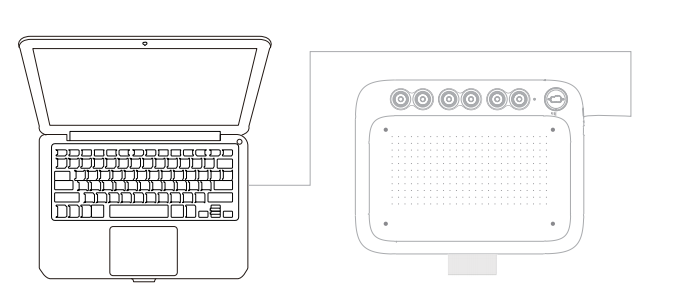
连接电脑后拿起数位笔画几下,看能否像鼠标一样点击和移动。
1.4.2 下载并安装驱动
1.4.3 检查数位板是否有压感
打开ugee驱动 或PS 或 Sai 等绘画软件,测试线条压感。
1.4.4 开始您的创作之旅吧!
注意事项:
1)如果电脑没有全功能USB-C接口,需要单独购买/准备USB-A to C的数据线;
2)如需要较长尺寸数据线,需要单独购买/准备。
3)您可在驱动程序内对数位板和数位笔相关功能进行自定义设置。
2.1 驱动下载
2.1.1 浏览器输入 www.ugee.com.cn 进入ugee官网;
2.1.2 驱动安装好后电脑桌面会出现 ugee 小图标。运行驱动程序,设定参数
并测试产品功能。
安装驱动前的注意事项:
1)请卸载其他任意品牌的数位板/数位屏驱动;
2)请关闭PS/Sai/WPS等所有设计/绘画/办公软件;
3)请退出所有杀毒软件;
2.2 驱动安装
2.2.1 Windows 安装
备注:本驱动兼容Windows 7及以上版本,解压后以管理员权限运行“exe”文件,根据提示完成安装。

Windows驱动安装界面
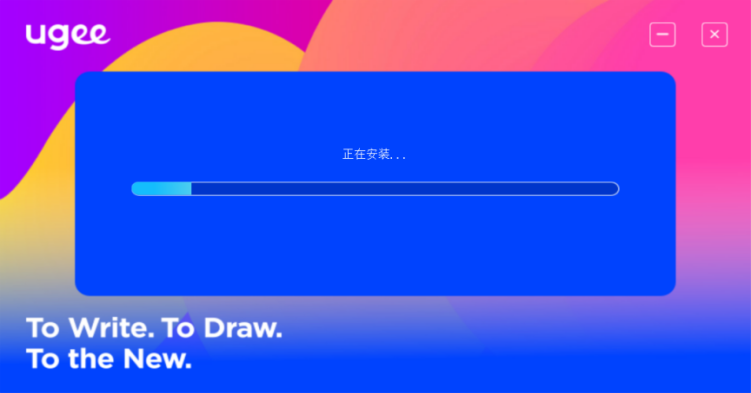
Windows驱动安装过程

Windows驱动安装完成
2.2.2 Mac OS 安装
备注:本驱动兼容Mac OS X 10.12及以上版本,解压下载安装包后,在Mac OS中运行“.dmg”文件,根据以下图示完成安装。



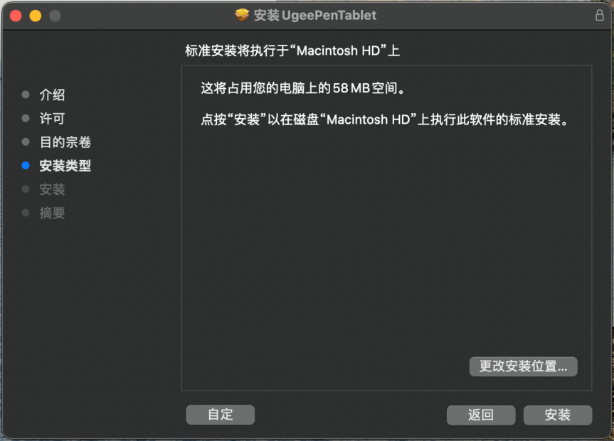

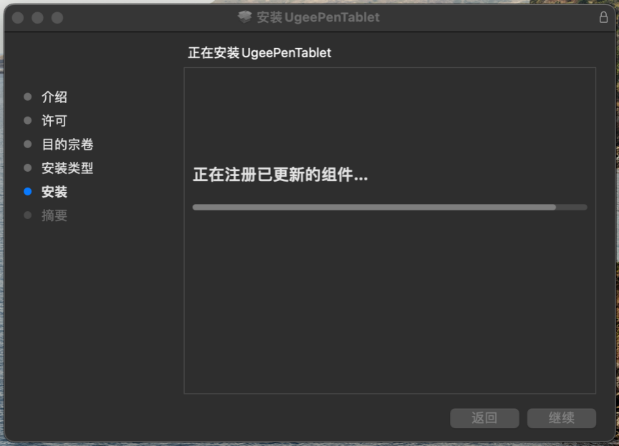
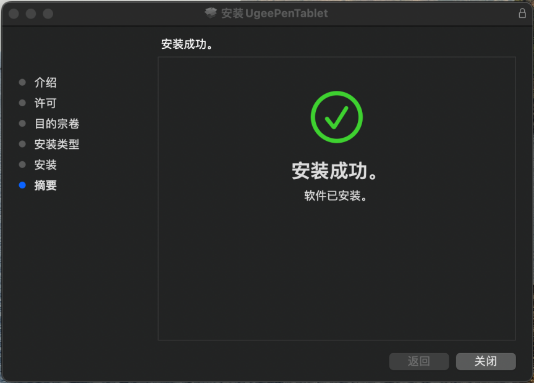
2.2.3 Linux 安装
Deb:在命令行中输入sudo dpkg -i后,拖动安装文件到其中再执行命令

Rpm:在命令行中输入sudo rpm -i后,拖动安装文件到其中再执行命令
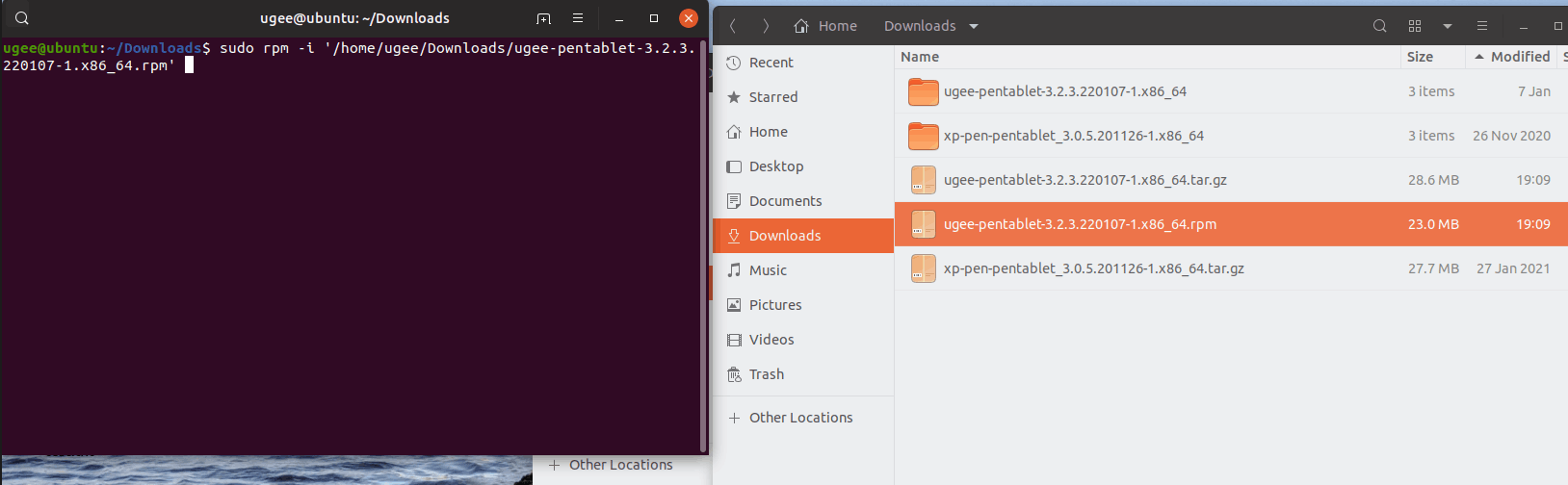
Tar.gz:请先解压,在命令行中输入sudo后,拖动install.sh到其中再执行命令
2.3 驱动使用
备注:安卓手机/平板,chromebook 均为免驱模式。
2.3.1 设备连接
驱动安装完成后,连接绘画板,您的驱动将会自动启动,如果没有自动启动,请手动导航至驱动程序文件夹打开驱动程序。
Windows程序路径:开始→ugeeTablet
Mac 程序路径:应用程序→UgeePenTablet→ugeeTablet
如果未连接设备,或设备连接不成功,将会显示如图提示,请尝试重新连接设备,并重新启动计算机或驱动程序,或联系客服支持人员。
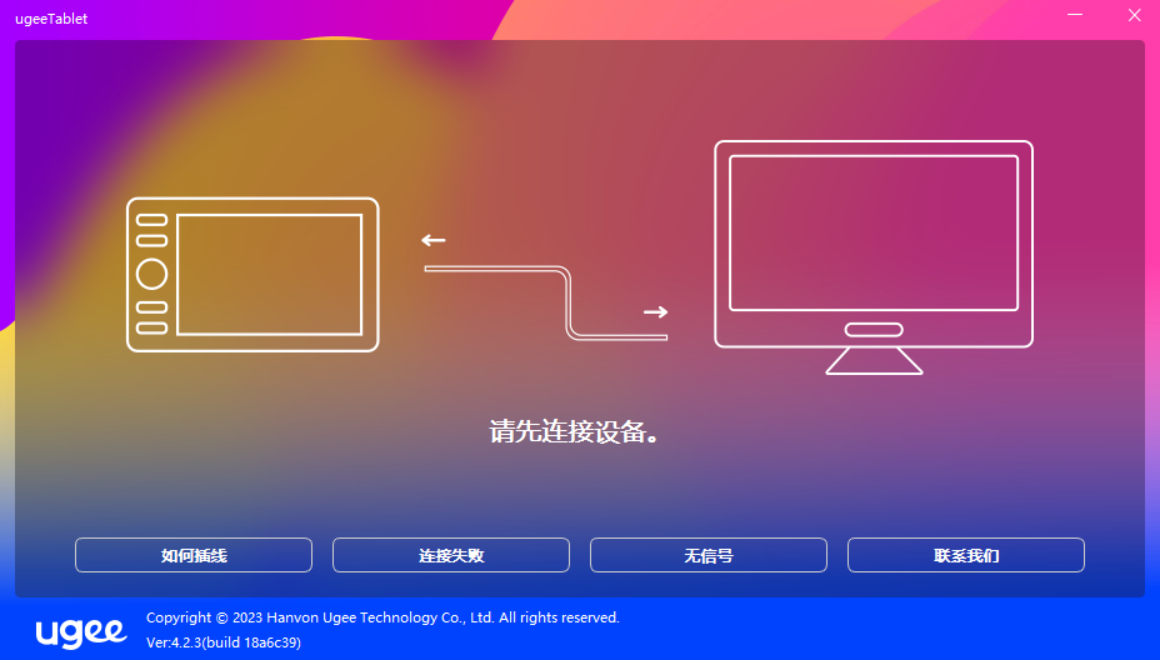
如果连接成功,右下角会显示当前连接的设备型号。
驱动最多支持同时连接三台设备,点击下拉菜单可选择需要生效的设备,切换设备后,可对当前设备进行自定义设置,且所做设置仅对当前选择的设备有效。
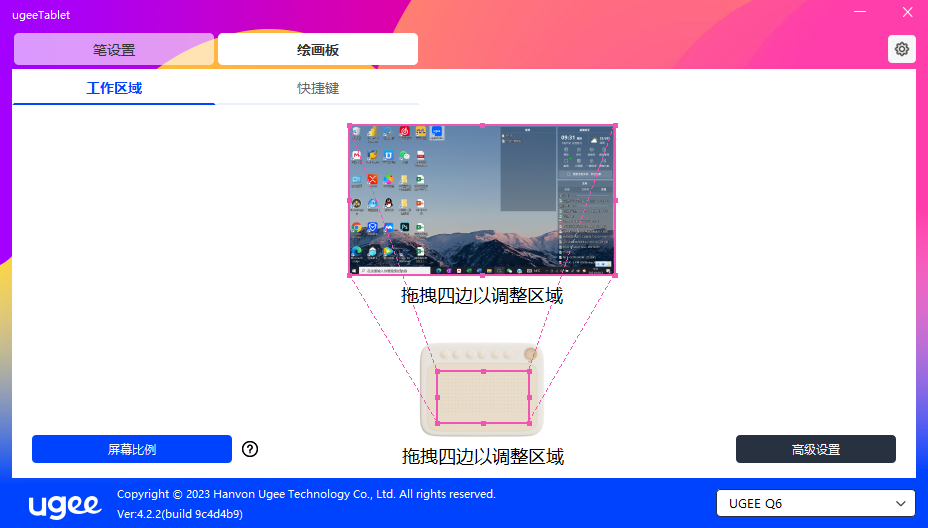
2.3.2 笔设置
2.3.2.1 笔快捷键设置
启用鼠标模式
默认使用绝对模式,选中后使用相对模式(可以调节光标的快慢)。 绝对模式(笔):将设备所设定的工作区域映射到屏幕所设定的显示区域。相对模式(鼠标) :此模式的操作方式如同鼠标。

启用 Windows Ink 功能
此功能是针对支持 Windows Ink 的绘画及办公软件,例如:Microsoft Office、 Windows 日 记本、Adobe Photoshop CC 、SketchBook 等软件。
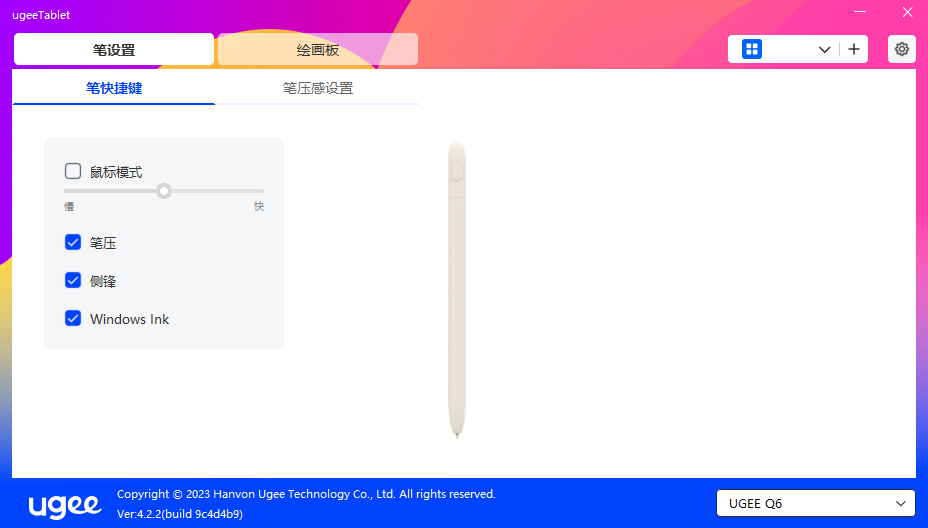
笔压:
取消勾选后,将不会产生笔压效果
侧锋:
取消勾选后,将不会产生侧锋效果
2.3.2.2笔压感设置及测试
通过手动调节曲线或移动进度条可以调节压感的灵敏度,同步可以在右侧压感测试区进行体验,以调整到合适的压感输出。
设置压感区域,见图1。
测试压感区域,见图2。
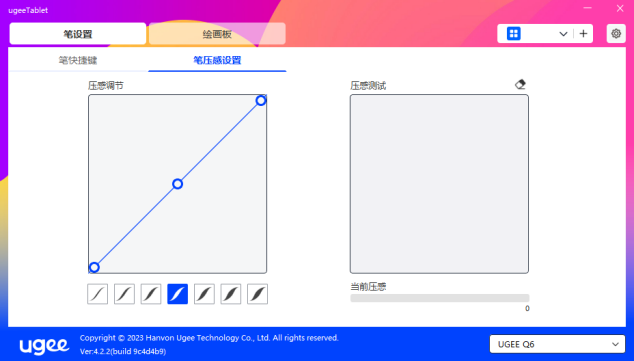
图1
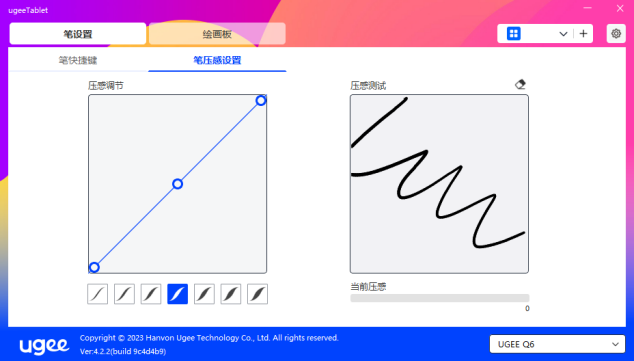
图2
2.3.3 绘画板设置
2.3.3.1 工作区域设置
工作区域可以帮助您定义设备工作区域和屏幕显示区域的映射关系。
2.3.3.1.1 屏幕
选择工作区域以定义无源绘画笔在绘画板上的移动和光标在显示器屏幕上移动时所对应的关系。
如果您正在使用多个显示器,且显示器设置为复制模式,设备工作区域会映射到所有的显示器上,当笔在设备工作区域移动时,所有显示器上的光标会同时移动。
如果您正在使用多个显示器,且显示器设置为扩展模式,请在屏幕选项卡选择设备工作区域映射到哪个显示器上。
显示器映射区域设置:
1.拖拽四边:光标移动到四边的中间或两端,然后长按鼠标左键拖拽四边

2.选取屏幕区域:点击“高级设置”,然后选择“选择屏幕区域”,根据电脑显示器下方的提示点击“左上角”位置和“右下角”位置,选择屏幕映射显示区域
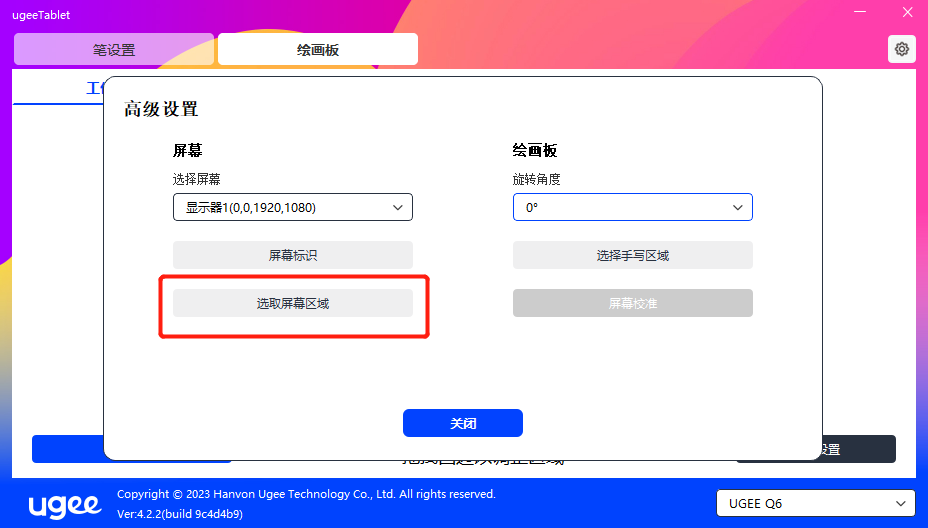
2.3.3.1.2绘画板
可设置您当前设备的可用区域,驱动提供如下方式设置设备工作区域:
1.拖拽四边:光标移动到四边的中间或两端,然后长按鼠标左键拖拽四边

2.选择手写区域:点击“高级设置”,然后选择“选择手写区域”,根据电脑显示器下方的提示,用笔点击设备的“左上角”位置和“右下角”位置以选择手写区域

2.3.3.1.3 屏幕比例
以屏幕比例为基准,使设备工作区域与已选定显示器的全部显示区域比例相同,例如屏幕比为16:9,点击屏幕比例后,设备的工作区域会变成16:9。
注意:设置“屏幕比例”并在设备上绘制圆形,则它在屏幕上显示为一个圆形,但设备非选定的工作区域可能无法使用;如果未设置“屏幕比例”,则它可能在屏幕上显示为一个变形的圆形。

2.3.3.1.4 高级设置
选择屏幕
当电脑接入扩展屏时,可以下拉选择设备需要映射的目标屏幕
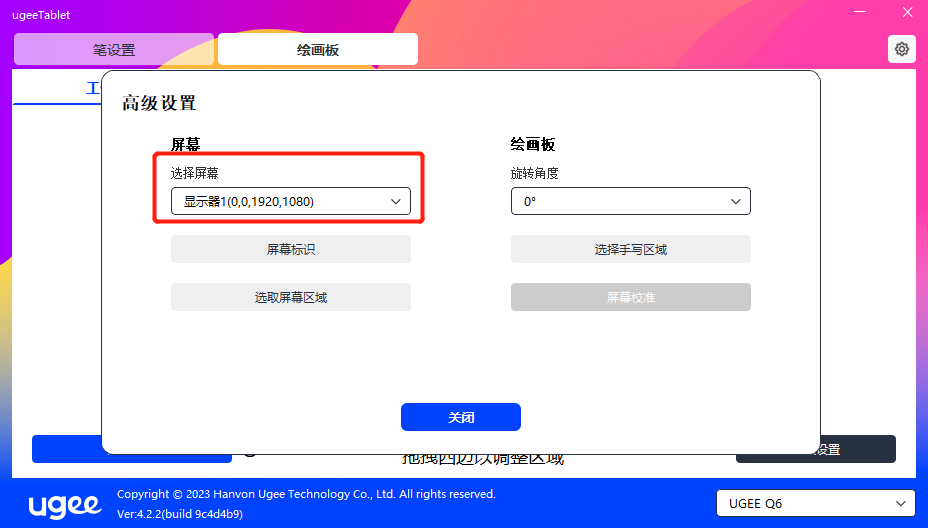
屏幕标识
标识所有已连接的显示器,数字标识符会显示在每个显示器的左下角。
选取屏幕区域
可根据提示手动选择屏幕的工作区域,详情见2.3.3.1.1中的“选择屏幕区域”
旋转角度设置
可以将设备设定成0°、90°、180°、270°。您可以任意改变绘画板的放置方向,而不用局限于左右放置,我们提供上下左右四个方向的选择。

选择手写区域
可根据提示手动选择手写的工作区域,详情见2.3.3.1.2中的“选择手写区域”设置
2.3.3.2 快捷键设置
选择目标按键,点击下拉菜单,自定义按键功能。可以选择键盘、鼠标控制、设备、运行程序、系统功能、多媒体、无作用共计7大类快捷键。

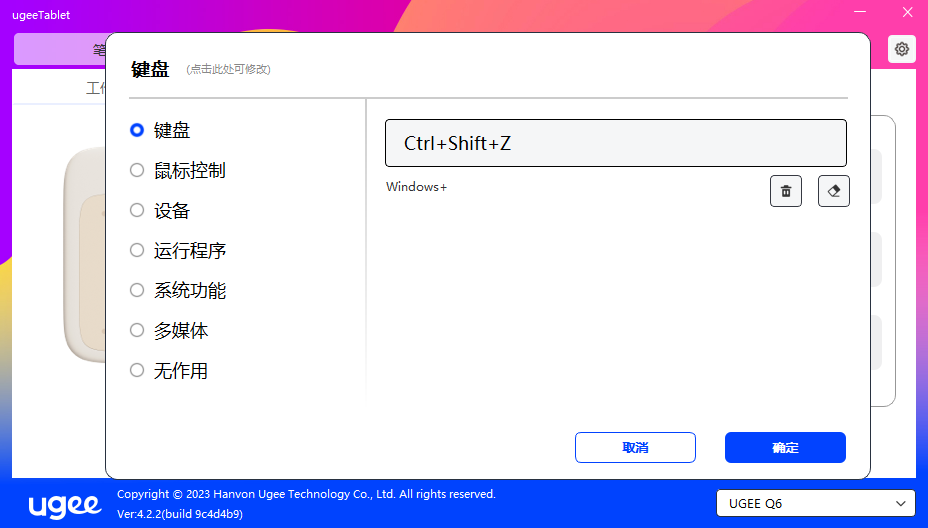
键盘:
配置键盘快捷键,例如:在3D MAX软件中设置为“Alt+A”可以使用对齐工具。
清除:清除框内所有组合键
删除:删除最后一组组合键
Windows+:点击后继续输入其他按键,例如需要设置Windows+Shift+S,可以点击Windows+,然后手动按Shift+S,即可设置成功
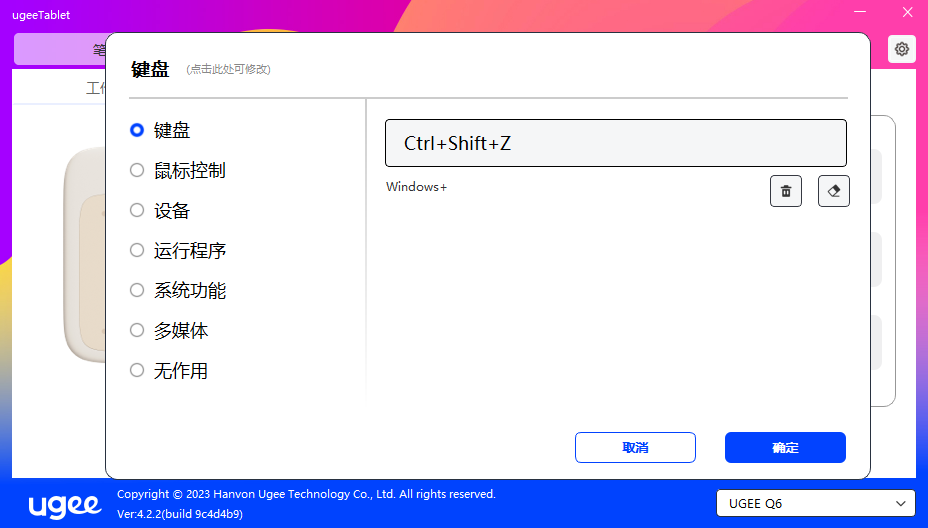
鼠标控制:
设置鼠标和键盘组合键,如选择“Shift”和“单击”,可在支持此组合键的软件中实现该操作。

设备:
执行选中选项的功能。
精细模式:让屏幕的活动区域限制在一定范围内,可针对区域做更细致的绘图
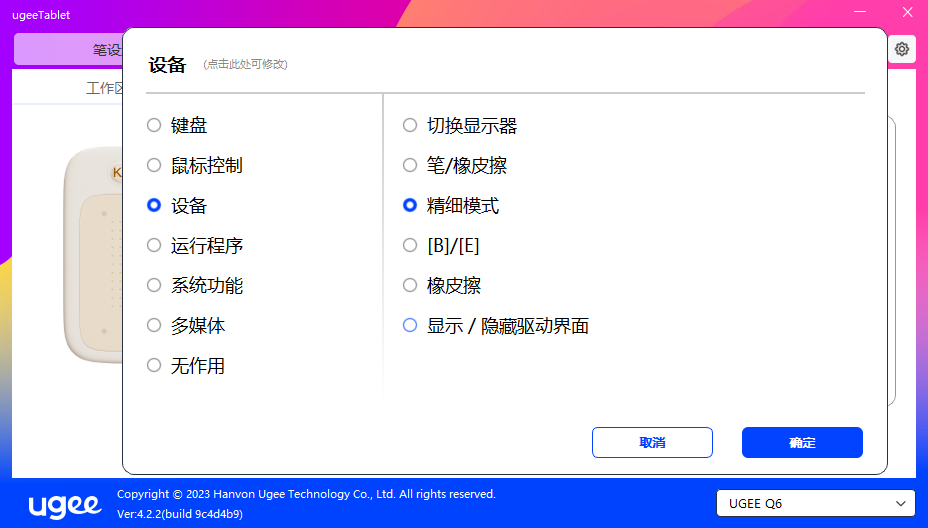
运行程序:
运行打开选择的应用程序。例如选择运行Photoshop程序,按下按键,电脑即可打开并运行Photoshop程序。

系统功能:
执行选中的系统功能。例如选择“关机”,按下按键,电脑即可自动关机。
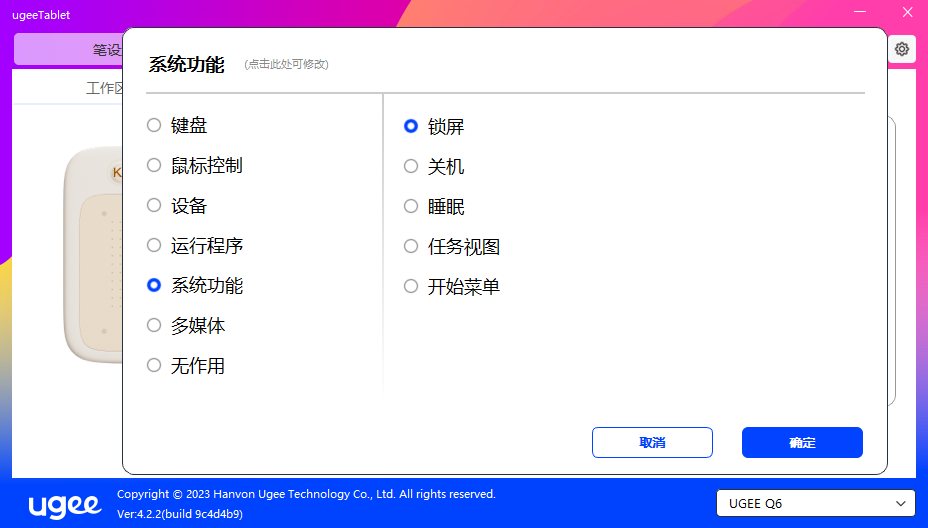
多媒体:
执行选中的多媒体功能。例如选择“上一曲”,按下按键,电脑即可播放上一曲音乐。
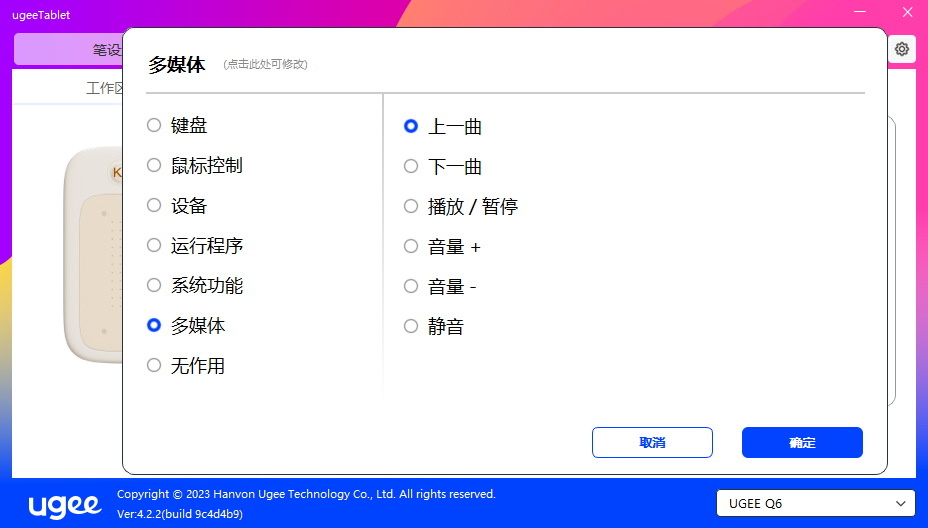
无作用:
设置为无作用后,按下按键,不会发生任何作用。

2.3.4 驱动设置
入口:从右上角点击设置小图标进入

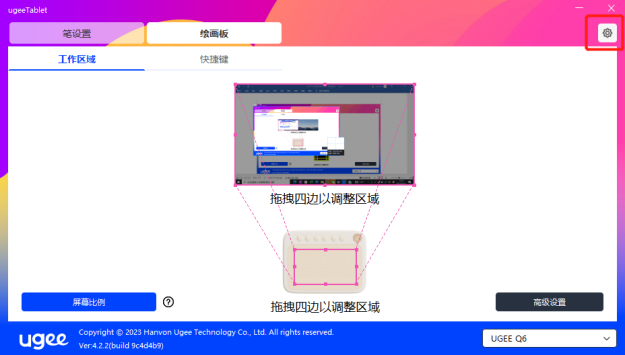
提示信息:
开关关闭状态下,当使用设备和笔按键时,屏幕下方将不会显示按键状态。
开启快捷键:
开关关闭状态下,关闭设备所有按键的功能。
导入配置文件:
将设定好的功能用导入配置的方式来读取其设定值。
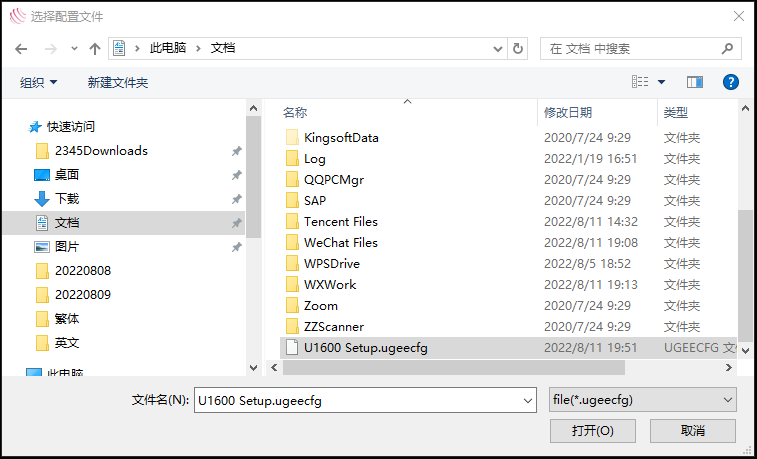
导出配置文件:
将设定好的功能用导出配置的方式来储存其设定值,导出成功会弹窗提示“导出配置文件完成”
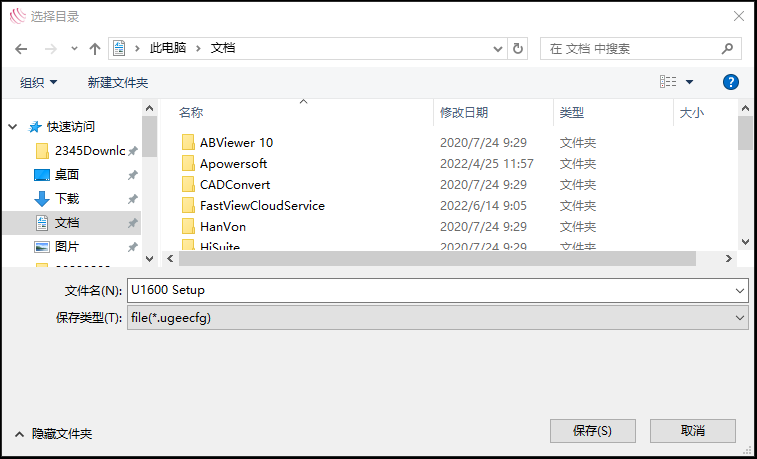
诊断工具
在驱动使用过程中出现问题时,可以使用诊断工具获取硬件和环境信息,便于判断问题来源,后期也可将信息提交给客服或技术支持人员以供参考
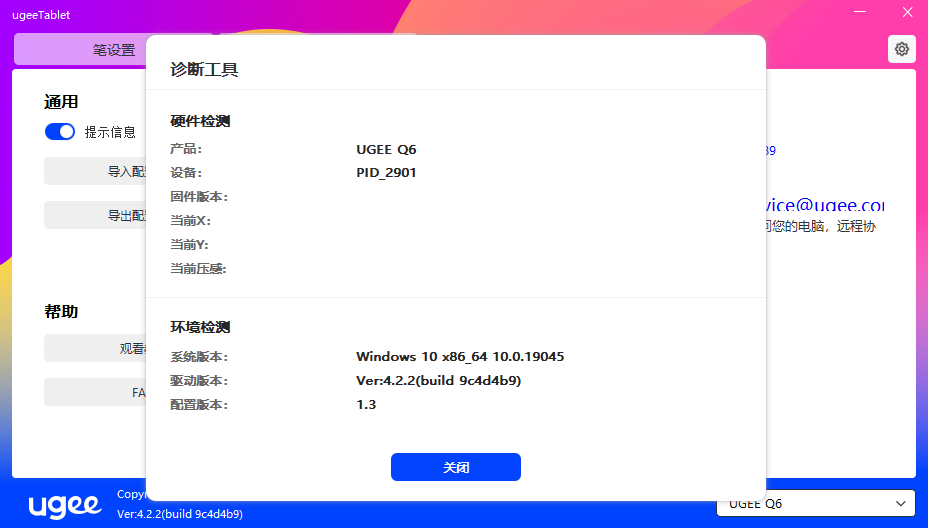
恢复默认
点击后,会将快捷键、工作区域、显示屏设定等设置项的数值全部恢复到默认数值
观看教程
点击后,通过电脑的浏览器跳转到“观看教程”的页面
查看说明书
点击后,通过电脑的浏览器跳转到官网“搜索型号”的页面
FAQ
点击后,通过电脑的浏览器跳转到官网“FAQ”的链接
2.3.5 应用程序及其他
2.3.5.1 添加应用程序
点击应用程序栏右上角的“+”打开应用选择页面

从已安装的应用中选择需要添加的应用程序,或者点击“浏览”选择目标应用的路径
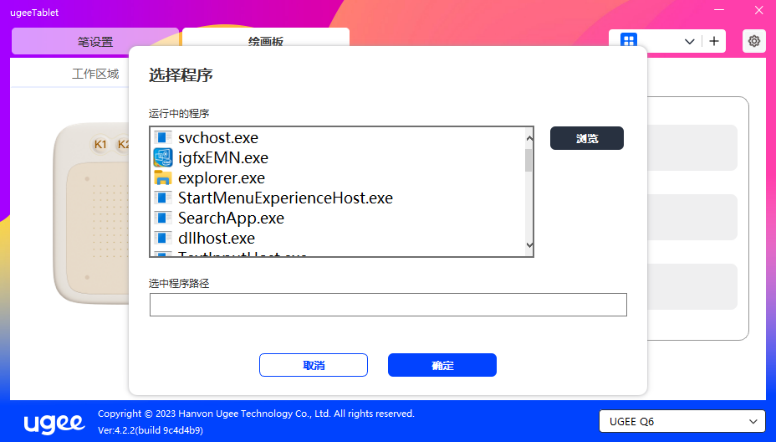
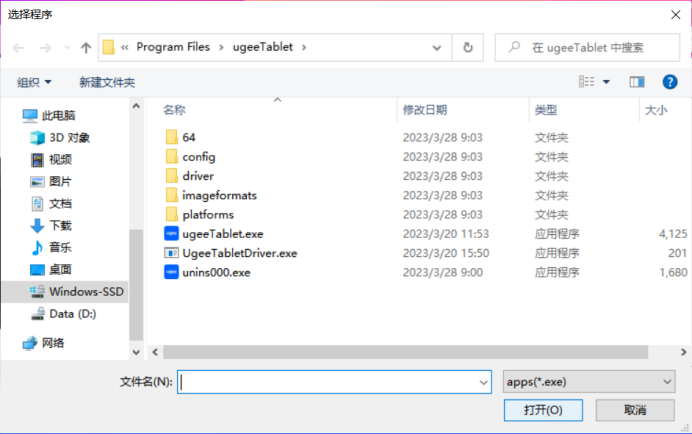
选择目标应用后,点击“确定”,已选中的应用程序将会添加到应用栏
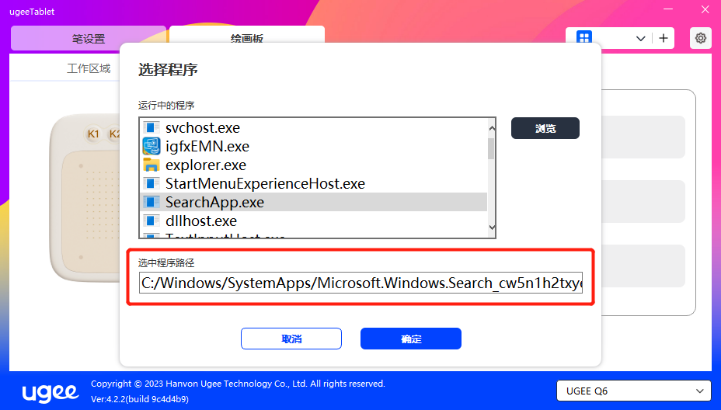

2.3.5.2 删除应用程序
点击下拉菜单,选中目标应用程序,然后点击右上角“x”,即可删除应用程序

2.4. 驱动卸载
2.4.1 Windows
在开始菜单中打开[设置]→[应用]→[应用和功能],找到“ugeeTablet”单击选择“卸载”,按提示进行操作。
2.4.2 Mac OS
在[前往]→ [应用程序]找到ugeeTablet,单击“UgeeTabletUninstall”,并按提示进行操作。
2.4.3 Linux
Deb:在命令行中输入sudo dpkg -r ugee-pentablet后执行命令;
Rpm:在命令行中输入sudo rpm -e ugee-pentablet后执行命令;
Tar.gz:请先解压,在命令行窗口输入sudo后,拖动uninstall.sh到其中再执行命令。
型号
Q6
工作区域
160 * 90mm
外观尺寸
166.21*218.41*9.0 mm
净重
249g
读取分辨率
5080LPI
读取速度
≥200RPS
压感
8192级
感应高度
10mm
数据接口
USB-C
快捷按键
6个
设备切换按键
1个
系统支持
安卓6.0 及以上版本;(包含鸿蒙系统)
Windows 7 及以上版本;
Mac OS X 10.10 及以上版本;
Chrome OS 88;
Linux 系统
1.绘画笔没有压感,但光标能移动
请确认该绘图软件是否支持笔压;
请到 ugee官网下载最新驱动安装并测试笔压是否正常;
安装前,请关闭所有的杀毒软件和图形软件;
若计算机已安装其他品牌绘画板/屏的驱动程序,请先卸载;
安装完成后请重启计算机;
若笔压测试正常(Windows:在驱动程序笔设置界面,确保Windows ink已开启),再开启绘图软件测试。
2.绘画笔不工作
检查你是否使用的是原厂配套的数位笔;
检查是否已正确安装正确的驱动程序。
3.手机快捷键不工作
因快捷键功能需要手机应用程序自身支持,请确认您使用的手机应用程序(APP)是否在官网推荐清单中。
4. 电脑无法进入睡眠模式
停止使用手绘板后请不要把数位笔放在手绘板工作区域上,否则电脑无法进入睡眠模式。
5.绘画板出现光标错乱/跳动等现象
使用本产品时请不要放在金属平面上,或是将含金属的物体(包括手机、平板电脑等电子设备,钢尺等含金属的文具)放置在绘画工作区域,否则绘画笔迹识别会出现干扰误差。
6.手机/平板无法横屏使用
使用手机平板时,请锁定自动旋转功能,然后手机和平板同时旋转方向,以免出现光标方向错乱。
7.连接手机时,如何切换到左手模式?
长按最底部的快捷键(K1键)5秒,白色手写指示灯会双闪一下表示切换成功,如需切换回来再次长按K1快捷键5秒即可。

若有任何的问题,请利用以下方式联系我们:
服务热线:400-609-2889
微信报修:ugeechina(公众号)
技术支持QQ:800184529
售后邮箱:service@ugee.com.cn
选择你的国家/地区
大洋洲
欧洲