开放式耳机
绘画屏
绘画平板
选择你的国家/地区
大洋洲
欧洲
开放式耳机
绘画屏
绘画平板
选择你的国家/地区
大洋洲
欧洲
2016年03月22日
先来看下完成效果。


1.新建一个画布为A4,300分辨率。使用画笔工具(友基绘影2 PF8080 1024级压感率配合PS中的画笔工具感觉就像铅笔在纸上做画一样随意),在画布上起稿,把握画面的透视效果。(我画草稿比较随便,只是个人喜好。)

图1
2.在新建一层,垫在线稿层下方,把基本的绿色调标注下。

图2
3.把关羽基本色调完成。

图3
4.把整幅作品色调完成,并给予一定的暗色。

图4
5.在线稿层上方建立一个层,模式为正片叠底。在右下角拉一个深紫色渐变,画面右方顿时暗了一度。

图5
6.在新建一个图层,模式为叠加。放在最顶层,并给予红色在光感上刷上几笔,使得画面光源突出。

图6
7.把所有图层合并,新建一个图层开始覆盖式的刻画。

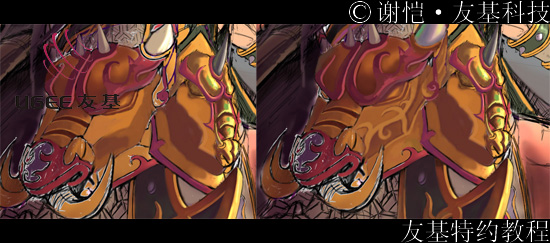
图7
8.把细节进行刻画。
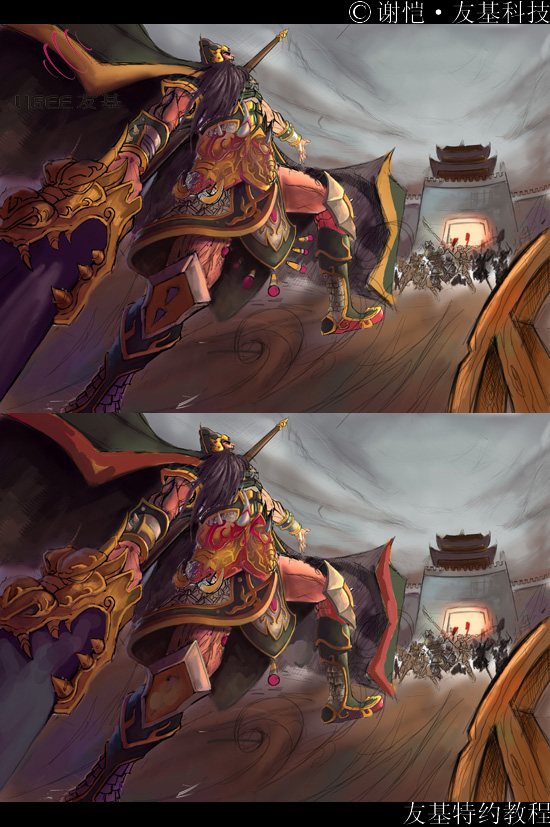
图8
9.对些局部开始调整(注意光感)。

图9
10.给一些细节,用套索工具圈住,羽化20半径,并给予纹理化。使他们具有一定的立体感。

图10
11.选择硬画笔,调整透明度为50,把云的感觉大致的表现一下。


图11
12.新建一图层。用柔性画笔画出一些风速的感觉,并给予动感模糊。(滤镜-模糊-动感模糊)

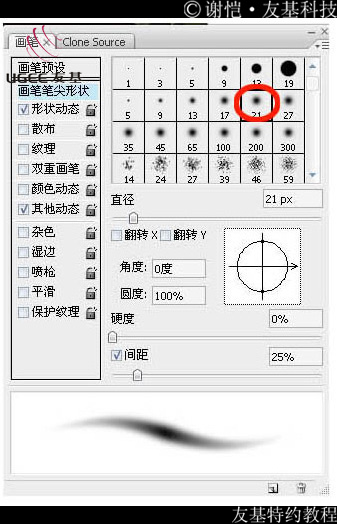
图12
13.用硬画笔把反光面的冷色重点强调出来。

图13
14.把士兵刻画完成,注意他们都是背光。(整体颜色受红方颜色影响,偏红色)。
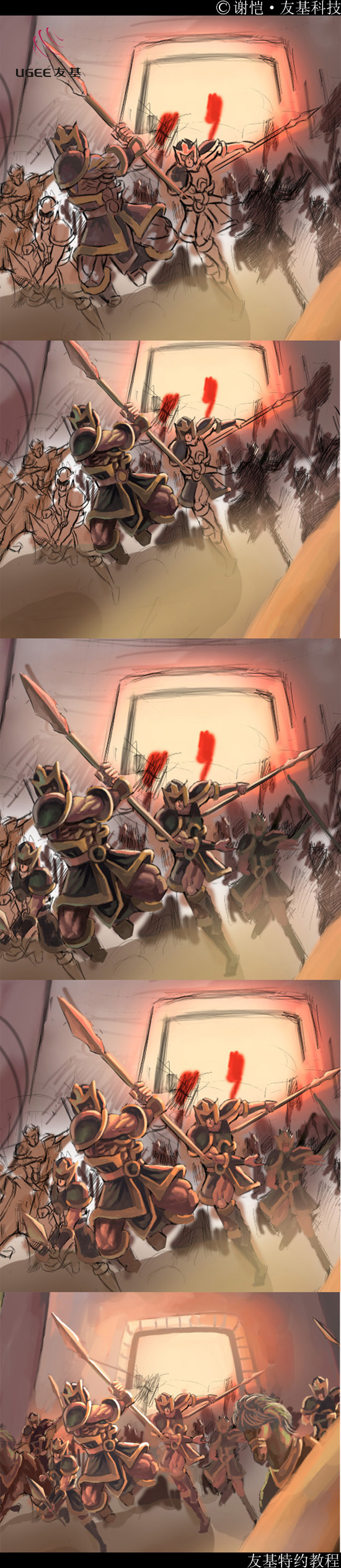
图14
15.用大笔触把城墙的色彩完成,使冷暖关系明确。

图15
16.把斗篷暗部色彩,天空云彩色彩,城楼上的细节等细节进行调整。

图16
17.把画面偏冷的反光部分再次强调。

图17
18. 给盔甲纹理化,使它具有金属的质感,并用减淡工具把高光擦亮。
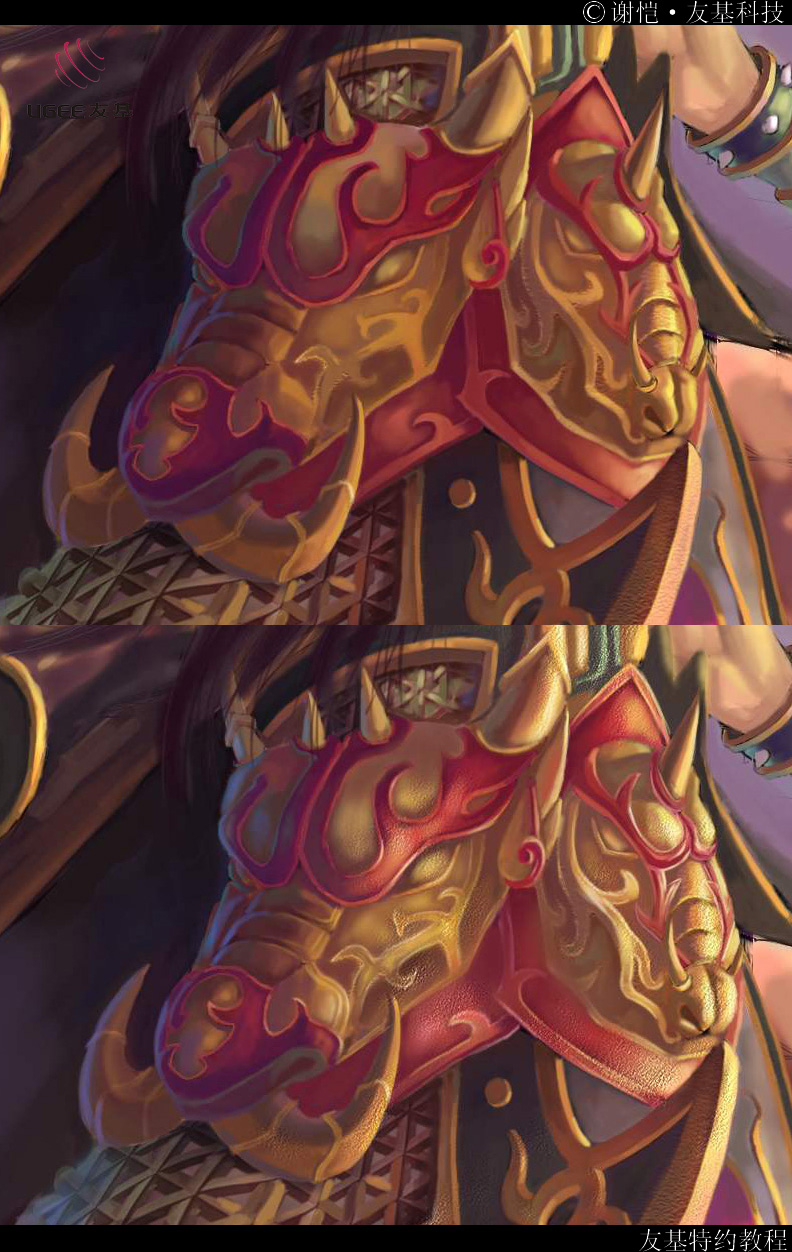
图18
19. 把天空的云彩完成,整个画面缩小观察观察。

图19
20. 把城墙用套索工具选中,把砖头图片复制在城墙上,(如砖头不够的话可以用图章工具复制)图层模式为正片叠底。
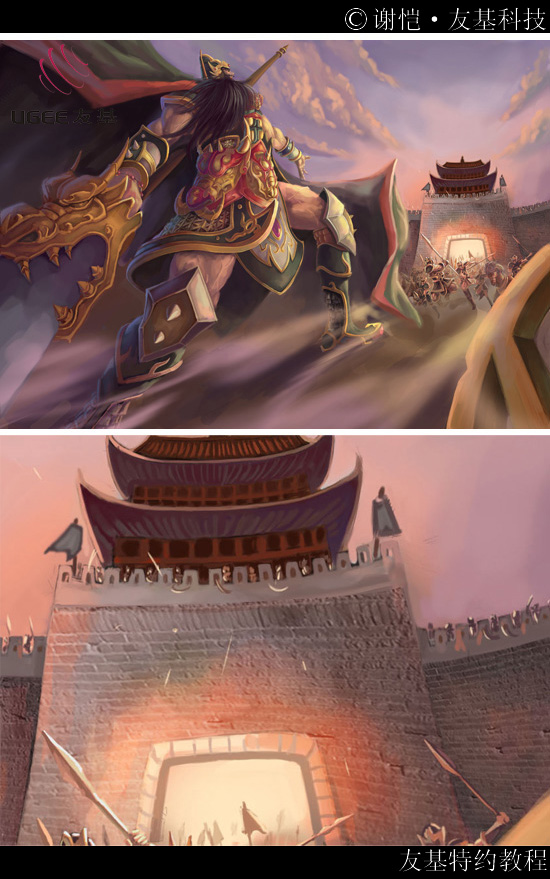
图20
21. 全部图层合层,新建一个图层,模式为叠加,用一个黄色把整幅画的光感加强。

图21
22. 选中斗篷,新建一个图层,把图案复制在斗篷上,模式为叠加。
并全部合层。

图22
23. 单独绘制一支弓箭。(尾部毛发用涂抹工具可涂抹出毛发的效果)

图23
24. 把箭头的透视调整一下,放在画面中。远出小的箭头,可以用小细线体现。并给某些箭头动感模糊。
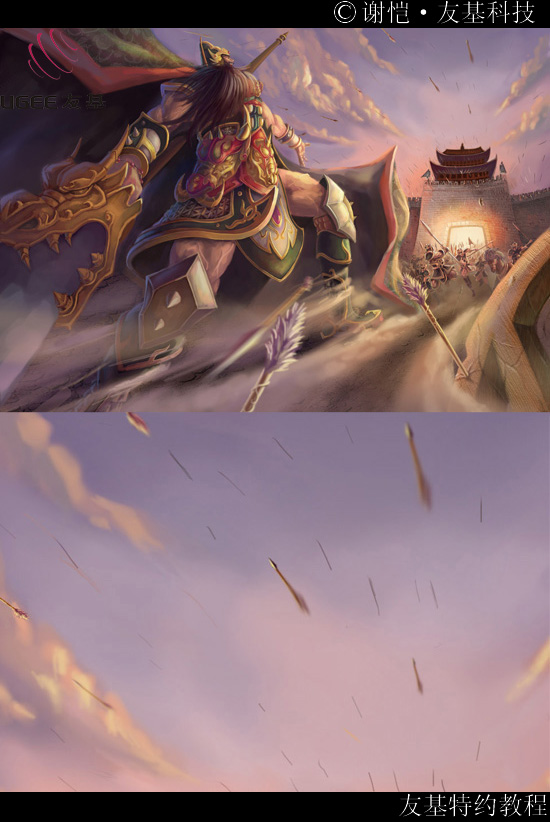
图24
25. 对整个画面调整一下,把签名落下就OK了。(注意:箭头的摆放位置,色彩用色彩平衡调整一下。)

图25
26. 局部

图26
注:本教程版权为友基科技所有,如需转载请注明友基科技特约教程及教程来源,任何单位和个人不得擅自篡改、摘编、盗图或以其它方式使用本教程,违者友基科技将追究其相关法律责任。
选择你的国家/地区
大洋洲
欧洲