开放式耳机
绘画屏
绘画平板
选择你的国家/地区
大洋洲
欧洲
开放式耳机
绘画屏
绘画平板
选择你的国家/地区
大洋洲
欧洲
2017年08月22日
Hello!哎瑞巴蒂!今天就由我来揭秘这幅玉兰花的作图过程。这个教程将以上色部分为主,希望大家可以学习到自己需要的内容。
一、构思
构思是创作过程中很重要的一部分。我平时喜欢根据一些花作为作画主题,这次我选择了一种广受大家喜爱的花朵玉兰花作为创作对象。通过网上搜集图片(如下图所示)和实地考察对玉兰花做出一个整体的印象:温柔、端庄、优雅、大气等。
这些印象在对后面人物的造型、色彩的选取和质感的处理方面都还会起到一定的参考价值。并且在前期多收集的花卉素材对于之后描绘花卉也有很重要的作用。相信大家对于玉兰花也会有自己的理解,所以在自己动手给这幅画上色的时候可以尽情发挥自己的想象哟!

图1

图2
二、构图线稿
先粗略地把自己脑海中的图像描绘出来,然后再进行细化。在画这幅玉兰花的时候,要点是花卉的分部要错落有致,有疏有密。如下图所示已经把线稿描好了,以备之后上色用。注意在sai文件中,花朵、人物头发、人物皮肤、衣物这些都是分开在不同图层的。

图3
1.花朵的绘制
在绘制玉兰花时,应该注意她的一些特征,比如,玉兰花瓣肥厚;花瓣靠近花萼处紧收有明显弧度;成熟开放的花朵花瓣有外翻现象;玉兰花枝条硬朗颜色厚重,这些都是需要通过自己细心观察总结出来的,这样才能照着照片画两三朵之后进行自由发挥。
总的来说两种形态的玉兰花画法入下:
花苞:想象成一个两端大小不一样的圆锥体,小的那端靠近花萼。

图4
开放:想象成一个横切面有弧度的碗。最内圈的花瓣最小,最外面的有几片外翻。
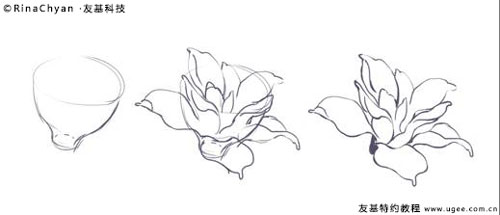
图5
按照这个逻辑,再结合一些图片参考就可以画出不重复的玉兰花。是不是so easy!
2.人物的绘制的眼神部分
由于之前给玉兰花定下的印象是温柔端庄的,所以眼神处理成温柔的样子。注意上下眼眶的弧度。一般这样的处理给人温柔、含情脉脉的感觉。

图6
三、配色
再上色之前很重要的一部是把颜色搭配和基本的明暗关系想好。
颜色搭配方面,由于要塑造温柔端庄优雅的形象,颜色选取不要过于浓烈,最后得出来的效果以清淡、安静为佳。遵循着这个原则在线稿下面新建一个图层并开始配色。

图7
像这样大致把想用到的颜色先设定好 不用太具体,达到一个自己觉得协调的程度就好。
然后我们来讲明暗关系,因为这幅画的明暗关系不是很强烈,整体也以清淡为主所以没有很强烈的光影关系。但是想塑造出一种脸部发光的感觉,正好也让视线集中在脸部。带着这种感觉进行大致的明暗配置。

图8
在这里需要注意的一点是,这幅图最后我们打算贴上素材给画面增添一些质感,注意不要等全部绘画过程结束再找素材来贴。因为素材本身也有颜色和明暗,会对图片的色彩和明暗产生整体的影响,所以建议至少在上色进行到中段的时候就找好素材,以取得最佳的效果。这次我配好色后就找好素材,如下:

图9
将素材粘贴在配好色的图层之上,图层混合模式选为覆盖,然后我们会发现颜色整体会偏淡一些,所以在后期上色时注意颜色要浓烈一些,以便叠加素材后取得效果平衡(敲黑板划重点)。建议上色时将素材开着或者经常查看叠加素材的效果。
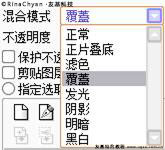
图10

图11
四、上色
经过这么多步的铺垫我们终于可以开始上色啦!小伙伴们是不是有点小激动。没错,每次正式“开始”上色之前我们都要养成布局好整体的习惯。
人物上色:每个人上色都有自己的顺序习惯,我比较习惯先上头发,然后皮肤,最后是衣饰物品。
1.头发上色
新建文件命名为上色,下面建子文件夹命名为头发。

图12
选取“选择笔”,在头发图层将头发部分未封闭的地方补上,可以关闭其它图层以免遗漏。

图13
选择笔选择头发部分完成是这样的:

图14
选择“魔棒工具“

图15
选择头发部分(下图为选择区域过程中),然后再用油漆桶工具铺底色。之后我们上每一个部分的底色都采用这个方法,不再复述。

图16
选择完成后选择一个底色在名为底色的图层上用油漆桶工具将区域填满。
将线稿文件夹的头发部分复制一份放到头发底色图层上面。

图17
选择头发线稿图层,点击保护不透明度。
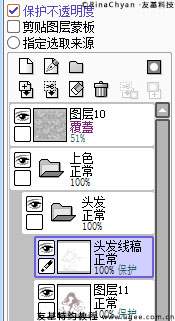
图18
将线稿用喷枪涂成比头发底色深一些的颜色。在底色图层选取底色用笔画出一些没有勾边的发丝,使画面更加生动。

图19
接下来选取底色,选取工具喷枪,将不透明度调低,回到线稿图层,在一些地方随意喷上底色。注意不要太均匀。

图20
将线稿和底色图层合并。选择新得到的图层,勾选保护不透明度。用笔调低不透明度,选取底色在线条附近适量涂抹,以柔和线条。

图21


图22
选取喷枪工具,给头发涂抹渐变阴影。

图23

图24
选取“笔工具”,继续描绘头发。
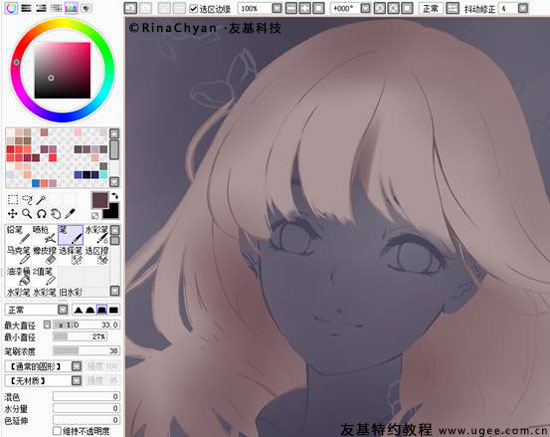
图25
由浅到深一步步叠加颜色

图26

图27
明暗大致涂好后,选取一个阴影色,笔调成,平笔,直径调大。
在底色图层之上新建一个图层,图层混合模式选择正片叠底,画材效果选择水彩边缘,勾选剪贴图层模板。

图28
用平笔刻画一些需要突出的地方。然后合并图层

图29
用吸管吸取这个图层上的颜色继续刻画。

图30
按照这个方法将整个头发都画好。注意要经常打开质感图层观察颜色深浅是否合适。

图31
打开质感图层检查一下:

图32
现在我们发现整个画面颜色有点浮,想整体加深。在质感图层下面新建图层,用灰色填充,图层混合模式选择正片叠底,调整不透明度。

图33
将上色图层的画材效果设定为水彩边缘,程度2
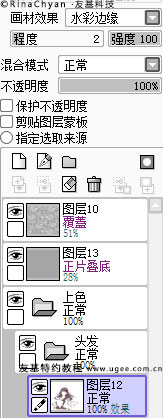
图34
得到效果如下:

图35
隐藏质感图层,在头发底色上新建一个图层,混合模式选明暗,在头发靠近皮肤的部分喷上一些淡黄色。

图36
再新建一个图层,混合模式正常,在靠近衣服的部分喷上淡蓝色,减低图层透明度。
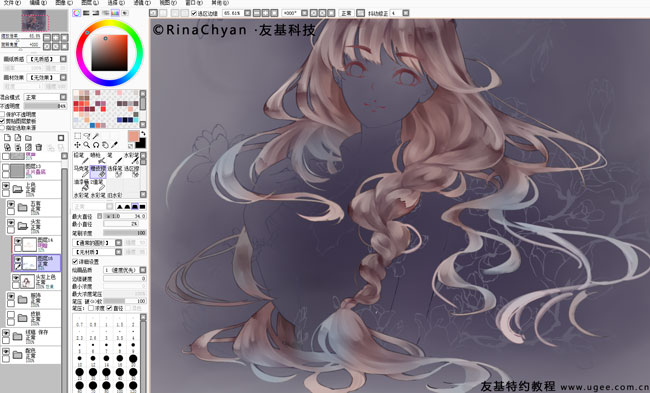
图37
头发部分就先到这一步,之后还会进行调整。

图38
2.皮肤
现在开始来给皮肤进行上色。
按照头发上色部分讲过的,给皮肤部分选择范围、铺上底色,处理边缘线条。注意皮肤上色的文件夹应该在头发下面。
最后记得给底色图层勾线保护不透明度。

图39
在底色的基础上选取一个稍稍偏红(但还是属于黄色)的颜色,用喷枪涂出过渡阴影。

图40
选“笔”工具,在耳廓,锁骨、手腕等明暗关系较明显的地方塑造立体感

图41
接着在皮肤底色图层上再新建一个混合模式为正片叠底的图层,勾选剪贴图层模板,画材效果开水彩边缘,程度1。选择笔工具,选一个比底色较红的颜色铺上覆盖阴影。

图42
接着给五官上色。将五官线稿复制粘贴到上色文件夹中,新建子文件夹为五官。将五官的线条调整成合适的颜色。

图43
设置眼珠底色。

图44
刻画眼睛:

图45
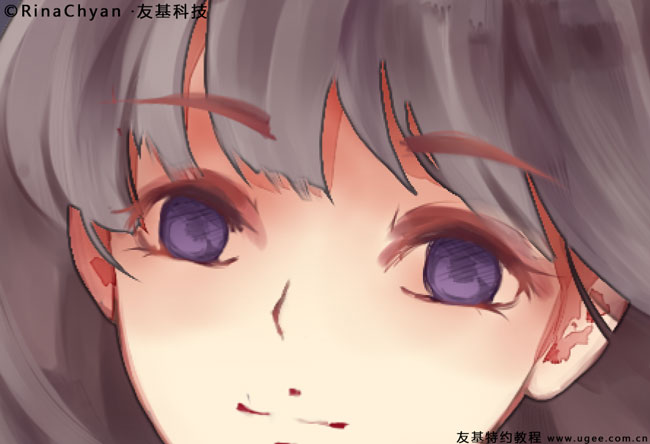
图46
不要忘记画上眼白和眼眶旁边的红晕。

图47

图48
在眼睛文件夹上新建一个图层,混合模式设定为覆盖。勾选剪贴图层模板

图49
选取浅玫粉色,在眼珠下部喷上一点亮色。

图50
在覆盖图层上新建一个图层,混合模式选择发光,给眼睛画上高光。
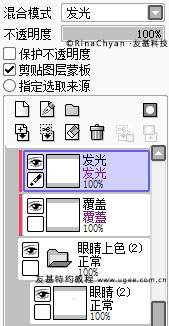
图51

图52
眼睛部分我们就完成了,现在来画嘴唇和腮红。
同样的,嘴唇部分也分为底色和高光两部分,画的时候注意突出嘴唇的嘟嘟和水润感。

图53
上高光。

图54
面部刻画就到这里完成。记得要时不时叠加质感素材看看综合起来的颜色效果。
3.衣物上色
在这一步我们要给衣服上色,依照刚刚教过的方法,铺底色,处理线条。

图55
选择喷枪,喷过渡阴影。

图56
选择“笔”工具,继续刻画上阴影。

图57
在衣服底色上新建图层,混合模式选正片叠底,画材效果选水彩边缘。画衣服的遮盖阴影。注意物体间的距离对阴影造成的影响。

图58
4.玉兰花上色。
接下来我们先给玉兰花上色,再上首饰,因为花都是一样的上色方法。
我们以一朵花为例,其它的花大家依照这个方法举一反三哦~
首先将玉兰花的线稿复制一层放上来,勾选保护不透明度,将玉兰花勾线涂成浅棕色。
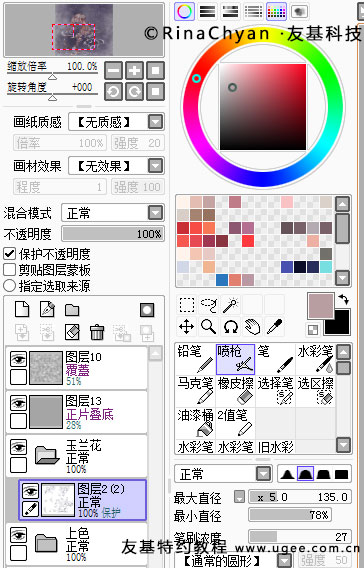
图59
给线上色:

图60
用白色填充底色

图61
合并图层,用笔吸取底色处理线条,交界处用深色强调。

图62
喷枪涂过渡阴影。

图63
在此图层之上新建一个图层,混合模式选正片叠底,画材效果选水彩边缘,勾选剪切图层模板。选取米灰黄色勾勒细节。注意笔的属性要选择平笔。

图64
接下来选择橡皮擦,边缘硬度调小,浓度适当调小。擦除一部分平笔勾出来的阴影。

图65

图66
合并图层,选取刚刚的橡皮擦,擦除一部分花瓣,制造透明感。

图67
选择笔、通常的圆形,选取白色,笔的透明度调到80%左右,给刚刚擦除一部分的花瓣部分勾边。

图68
依照这个方法给所有的花和首饰上色。叶子的部分不用过多描绘,加深一下颜色带过即可。玉兰花上色完成后记得在皮肤和衣服上画上因为花朵遮挡而造成的阴影。

图69
打开质感图层查看一下效果。进行微调。

图70
五.Duang特效
基础上色部分完成之后我们要加一些效果使画面更加活跃。
1.添加发丝
新建一个图层,混合模式选明暗,选择粉色,画上发丝和头发高光。

图71
2.画上一些飞舞的碎花瓣

图72
3.新建一个图层。混合模式选覆盖。选取饱和度较高的湖蓝色和粉紫色,用喷枪工具给一些花瓣加上亮光效果。

图73
4.在这个图层继续在一些花瓣上喷涂湖蓝色,制造发光效果。

图74
5.新建一个图层。混合模式选覆盖,在面部、胸部等地方喷上适量淡黄色。制造发光的温馨效果。

图75
6.整理一些细节。保存成jpg。导入Photoshop进行整体调整。首先进行剪裁,裁出你觉得合适的比例。接着调整曲线,增强颜色的对比。

图76
选取可选颜色,调教一些颜色的细节。在这里我调整了红色。
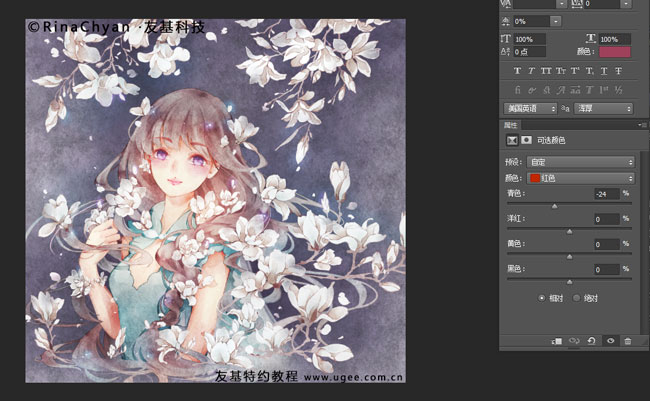
图77
最后在滤镜里对图片进行合适的锐化就可以输出保持啦!

图78

完成图
结束语
希望大家可以学到一些有用的东西。尽情发挥创造力,描绘你心中玉兰花该有的样子吧!
注:本教程版权为友基科技所有,如需转载请注明友基科技特约教程及教程来源,任何单位和个人不得擅自篡改、摘编、盗图或以其它方式使用本教程,违者友基科技将追究其相关法律责任。
选择你的国家/地区
大洋洲
欧洲