开放式耳机
绘画屏
绘画平板
选择你的国家/地区
大洋洲
欧洲
开放式耳机
绘画屏
绘画平板
选择你的国家/地区
大洋洲
欧洲
2016年03月24日

——完成图——
参考图:灵感来自于下面的这张照片,服装也是借鉴这张图。

一、线稿部分
1.画出自己脑中的想法,开始想画精灵耳朵,后来觉得有点不合适,进行了修改。

2.差不多定下形象了,打开SAI建立一个A4尺寸、分辨率位300dpi的画布。然后用SAI自带的画笔画出脑中大致印象的线条,笔刷参数可以根据个人喜好和需要来设置。
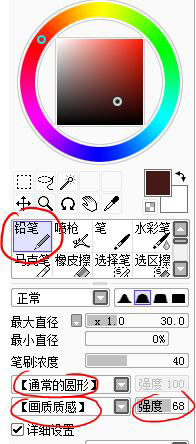
3.把草图图层透明度降到40%,上面新建一层,开始画线稿,这里需要注意的是,为了方便之后的修改和上色,头发、衣服等要分开图层画。

二、上色部分
1.衣服线稿描完之后,建新一个图层来画人物的披肩,为了方便观察,使用较亮的橘色。
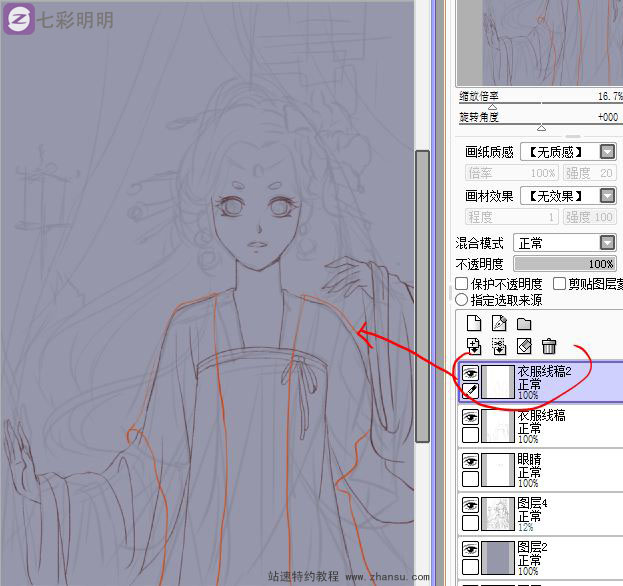
2.披肩画完之后,建新图层画头发。Ps:发现娥眉不好看,所以将其擦掉。

3.画完头发就开始画头饰,也是新建一个图层来画。这时候要有耐心,先画一个头饰或者耳环,按住ctrl+t,出现“垂直翻转、水平翻转” 等选项的界面,点击复制“水平翻转”即可。
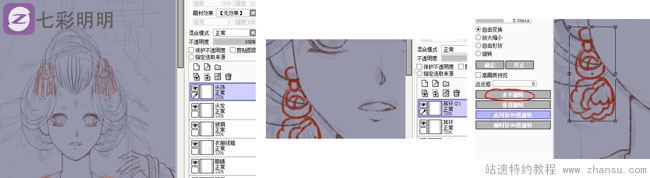
4. 同样新建图层,用另一种颜色画出纱帐线条。这样人物线条差不多就完成了,新建一个“图层组1”,把图层都拉进去,方便以后管理。

5.建立上色图层,重命名为“皮肤”,用【自由圈选】工具把脸、手、脖子等勾出来,点击“选区笔或选区擦”,区域会变蓝,然后把没选中的地方补上,多出来的地方擦掉。
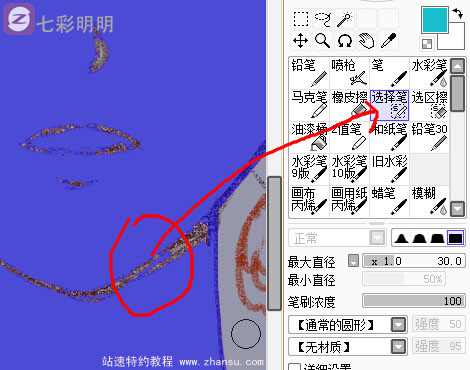
6.区域选完,点击一下画笔工具(也可以是其他工具),蓝色不见了出现的是圈选区域蚂蚁线。接着点击图层-填充图层,这样皮肤基本色就填满圈选区域了。
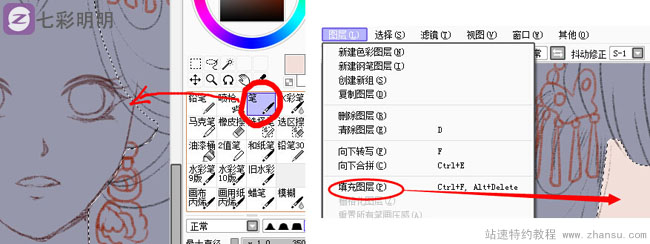
7.用以上方法选出衣服、头发的颜色区域,记得分层。接着做披肩(姑且这么叫它),新建图层,用选区笔画出披肩的区域。圈选好后点击“油漆桶”工具,选择淡黄色,点中“编辑中的图层”,这样淡黄色就全部填充好了,不过还差点效果,所以继续绘制。
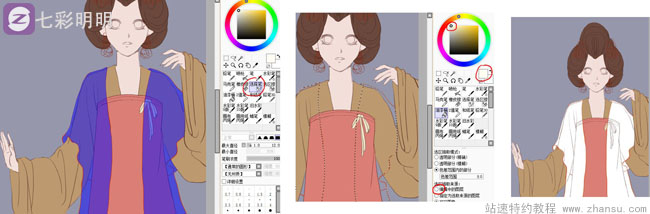
8.将“披肩”图层不透明度调到一半,能看见底下图层颜色最好。然后用同样方法把纱帐也绘制出来。
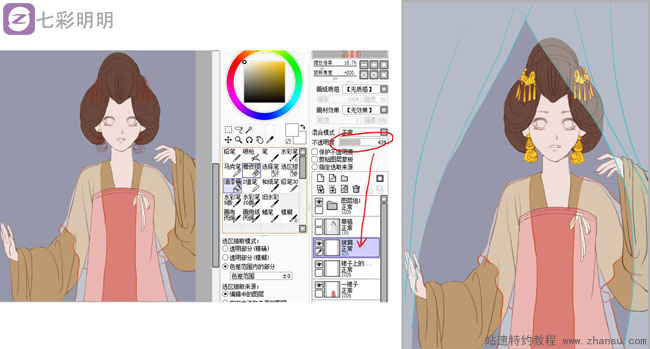
9.基本图层都弄好了,记得点击“保持不透明度”,这样就不会画出去了。开始画皮肤基本色,选取的颜色如图,在眼睛眉毛之间,头发盖住的地方,还有下巴和脖子那里画出深一些的阴影。

10.接着画眼睛,先用咖啡色画出眼珠轮廓,接着用淡咖色、淡黄色画眼珠里亮的部分,然后用【喷枪】,选择咖啡色融合一下色彩。最后【喷枪】点上白色,就是眼睛的高光了。Ps:这一步个人喜欢先画睫毛,选择淡粉色,在眼皮上用【喷枪】喷点眼影。
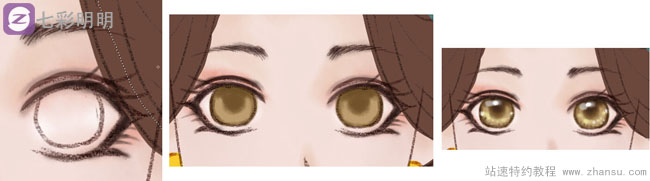
11.接着画嘴,这一步用【喷枪】画的,画的过程中不断调整【喷枪】的大小和流量,选取颜色如下图所示,嘴唇深的地方选取了比这个较深的颜色。
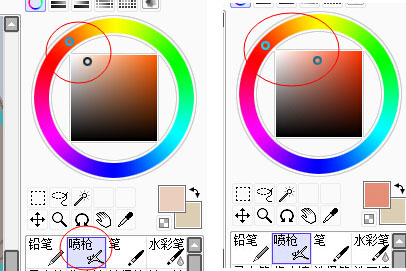
12.画完后下嘴唇画一点白色上去,这样更有立体感。手上的暗部也记得画上去,再用深一些的红色画出指甲。
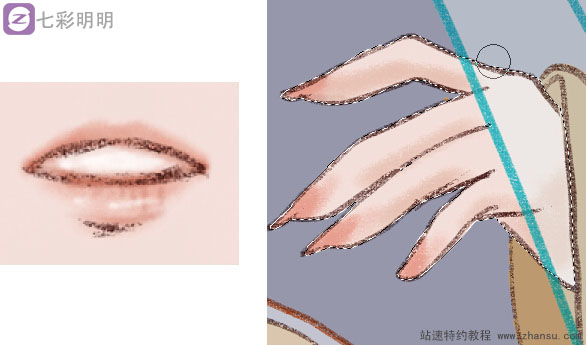
13.现在开始画头发,选中填充头发区域的图层,用图中所示的笔刷,用深一些的颜色画出头发暗部,注意画的时候要顺着头发形态走。接着用【笔】工具涂抹头发,用【喷枪】画出细的头发,记得要灵活的选取颜色,这样画出来的头发不会死板。

14.新建一个图层,命名为“高光”,然后开始画发亮的发丝。用【喷枪】画头发大体高光部位,颜色选择的是淡黄。画的时候要细心点,一根一根画。头发颜色很丰富,淡红色紫红色,看你喜欢来选择。
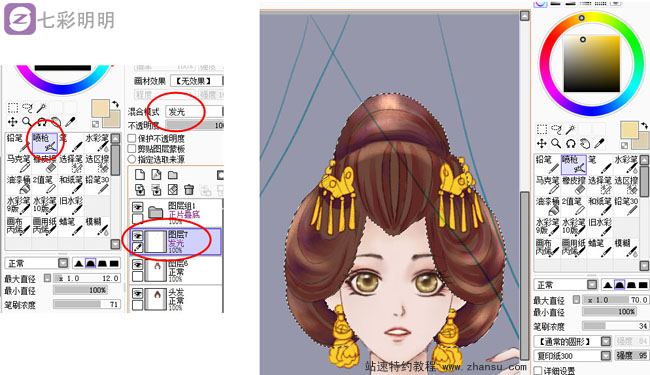
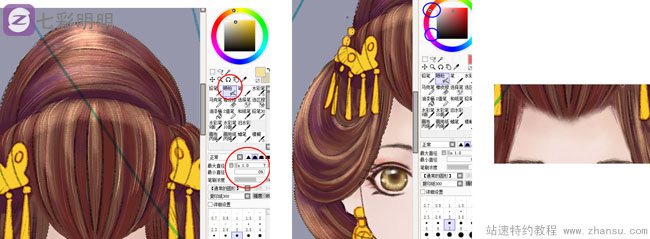
15.选择填充头饰的图层,记得选择锁定不透明度,这样就画不到头饰区域外边了。然后用同样的方法,把另一只头饰,还有“耳环”给画了。
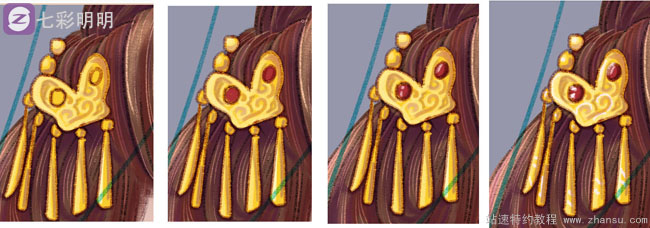

16.开始画衣服,为了方便先把纱帐图层隐藏了。颜色选取比衣服颜色浅一些的开始画亮的部分,然后用深一些的蓝色画阴影。

17.选择白色来画裙子。这里要注意的是,选择的是接近白色的色号,然后用深一号颜色画裙褶。

18.现在画裙子上的花,这花是我妈妈年轻时候绣花用过的花样,扫描后做成了素材。Ps:平时积累素材是个好习惯噢。

19.用SAI打开,全选工具选出花,ctrl+c复制, 回到画布ctrl+v粘贴,然后给花朵上色,颜色是根据敦煌壁画选得颜色。

20.花朵图层模式选择“正片叠底”,复制图层得到第二个花朵,花朵用橡皮工具轻轻擦几下。调整一下花朵的位置,让花朵更协调。

21.开始画披肩,披肩素材也是搜百度的,不停复制拼接。记得复制的面积要盖住披肩面积,看图片中红圈里的提示,这时候按住ctrl键,点击披肩填充图层,填充面积的蚂蚁线就会出现了。
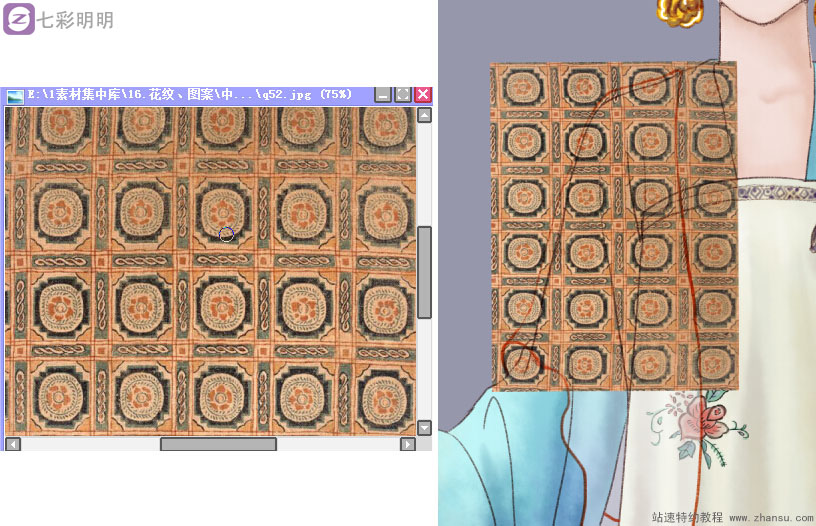

22.接着点击菜单栏“选择”点击反选,这样披肩以外的区域都被选中了。仔细看蚂蚁线,画布最外围也出现蚂蚁线,这时候点一下图层8,不要点画布里面任何地方。然后点击“图层”“清除图层”,披肩以外多余的地方就没了。

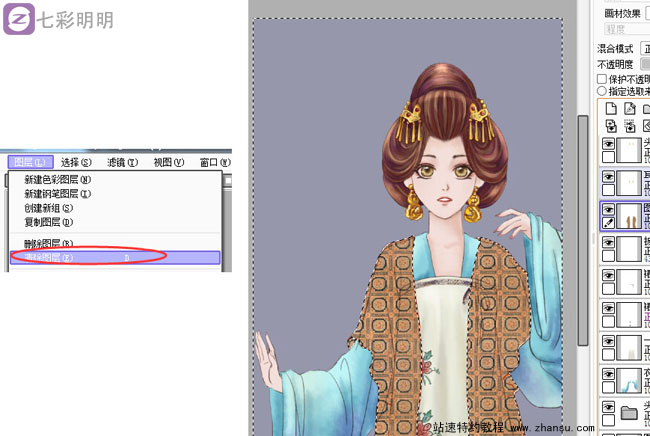
23.然后把“披肩花纹”图层属性改成“覆盖”“正片叠底” ,这个可以根据个人喜好来设置。接着画纱帐,纱帐白色图层降低透明度即可,然后在上面建一个图层,用【喷枪】沿着纱帐的线条喷白色,几笔就可以突出纱帐层次了。

24.现在可以开始画背景,背景大体选择红色,用大红色填充图层,紫色在四周喷一下。

25.在“背景”图层上新建一层,画一面屏风。先用一种颜色画出屏风的大体结构,然后填充,用【喷枪】选取浅一些的颜色画出纹理。
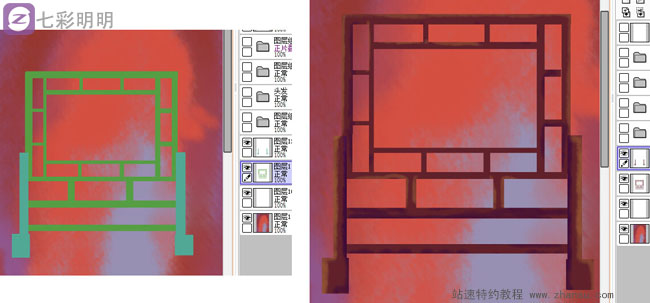
26.屏风中间是字画,素材是网友阿布思农游玩时拍到发给我的。用SAI打开照片,把需要的部分圈出来,复制粘贴到画布里,ctrl+t变形放到屏风中间即可。然后画屏风的木架花纹,大致效果就差不多出来了,后期还可以根据画面整体效果,进行适当调整。
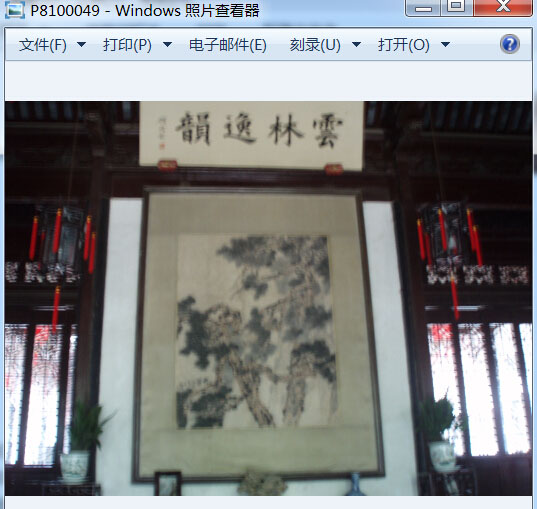


27.现在看图片,感觉还少点东西,可以画一盏灯。为了方便,隐藏掉先不用的图层,接着在“屏风”图层上面新建一层,用【喷枪】选择橙黄色和淡黄色画出火光,再用【矩形全选】工具画出灯柱,画第一个矩形后,按住shift键,再画第二个矩形就会相加。

28.填充屏风的颜色,选择【喷枪】用浅颜色画出屏风的亮部。

29.接着画出灯罩,降低图层透明度,用【喷枪】选择“扩散”纹理,选择淡黄色在灯罩图层上花一些光晕。

30.打开素材“蝴蝶”,然后把蝴蝶复制到画布中,用菜单栏的“滤镜”,利用“色相/饱和度”“亮度/对比度”改变蝴蝶颜色,其他几只蝴蝶也这样做。然后在“蝴蝶”图层上方新建一个图层,属性选择“滤色”,用【喷枪】点上淡蓝色点。
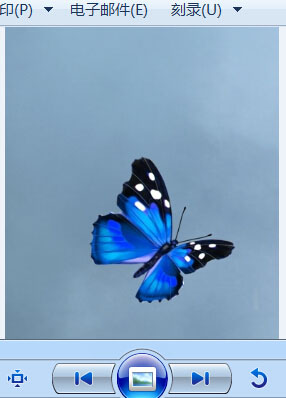

31.因为白点太单调,所以可以在SAI里面把画布另存为PSD格式文件,然后用PS打开图片,选择PS里的【星星】笔刷来画。

32.这时候基本就完成了,可以缩小图看哪里觉得不够好,重新调整。把裙子上颚花纹进行了修改,用PS里的【曲线】工具调整了色调。最后签上名字, 就完成了。

——全篇完——
注:本教程版权为友基科技所有,如需转载请注明友基科技特约教程及教程来源,任何单位和个人不得擅自篡改、摘编、盗图或以其它方式使用本教程,违者友基科技将追究其相关法律责任。
选择你的国家/地区
大洋洲
欧洲