ComicStudio的选区 贴网点之前一定要圈出网点的范围,这时就会用到选区。还可以使用选区制作漫画框线。在想删除多余的绘画时也可以使用选区圈定其范围后一个Delete键全部清除,而无需使用橡皮工具一点点的擦除。
1.选择【工具箱】中的【矩形选区】工具,单击其【工具选项】面板左上的【矩形选区图标】会弹出所有可以制作选区的工具菜单。
在黑白漫画制作中【多边形套索】与【魔棒】是最常使用的选区工具。其次是【矩形选择】工具,因为它可以制作漫画框线。【椭圆选择】与【套索】工具不常使用。【套索】工具太灵活不易控制,但在欧美漫画的上色中却常常使用【套索】工具,所以根据习惯与画风的不同可以灵活运用。
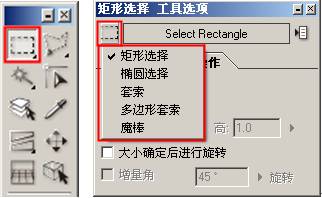
图1 创建选区的工具
2.在所有选区工具的【工具选项】的【选择】卡中会看到4个选区编辑图标,从左到右依次是:新建选区、追加选区、减去选区、相交选区。
在贴网点效果创建选区范围时,这些选区编辑功能非常有用。

图2 选区编辑图标
3.新建选区:
以【多边形套索】工具为例,使用【多边形套索】工具在页面上单击几处,按键盘Enter键建立闭合选区。【工具选项】的【选择】卡中默认左起第一个是【新建选区】按钮。
如果对单击位置不满意,可以单击数位板压感笔侧键中的右键取消,如何设置数位板压感笔侧键请参照官方说明书,根据使用习惯进行设置。
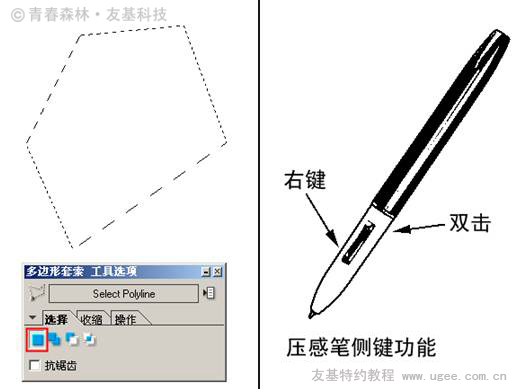
图3 【多边形套索】工具新建选区
4.追加选区:
在【工具选项】的【选择】卡中点选左起第二个【追加选区】按钮,在页面上使用【多边形套索】工具在之前的选区附近依次单击追加选区。
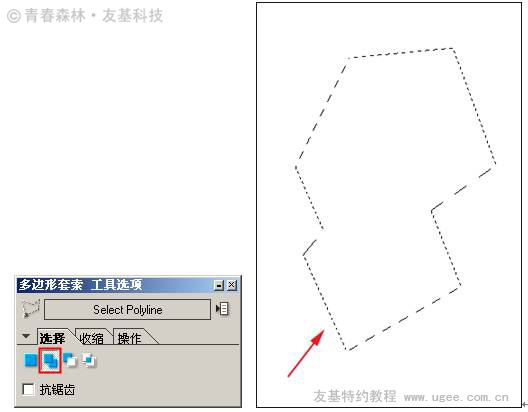
图4 追加选区
5.减去选区:
在【工具选项】的【选择】卡中点选左起第三个【追加选区】按钮,在页面上使用【多边形套索】工具在之前建立的选区上点击范围,将减去之前的选区。
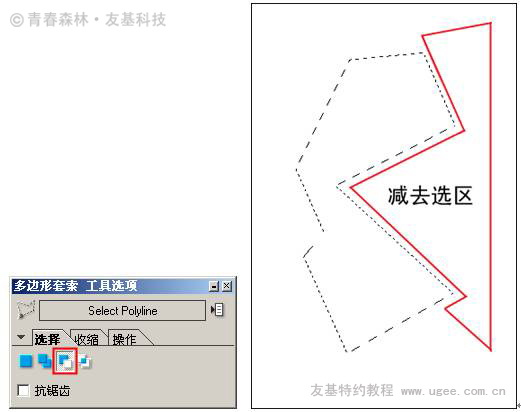
图5 减去选区
6.相交选区:
在【工具选项】的【选择】卡中点选左起第四个【相交选区】按钮,在页面上使用【多边形套索】工具在之前建立的选区上点击范围,图例中的红色排线部分是两个选区相交的区域,此区域的选区将被保留下来。
【相交选区】建立的区域有时不好理解,所以不常使用。
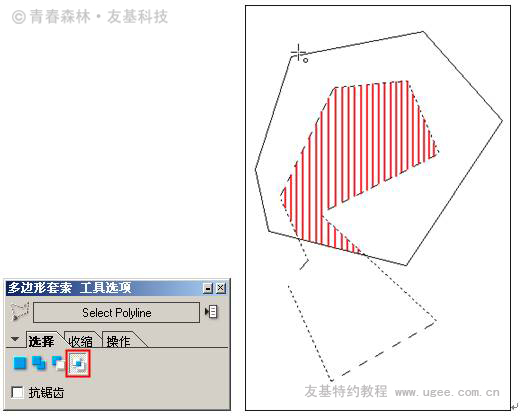
图6 相交选区
7.ComicStudio中除了使用选区工具创建选区外,还可以使用【蒙版】命令创建选区。【蒙版】比选区更容易编辑形状。
单击菜单【选择—使用快速蒙版】命令可以创建蒙版,键盘快捷键为【Ctrl+M】;或单击【图层】面板上【选区】图层栏上的“圆点图标”也可创建蒙版。

图7 快速蒙版命令
下面我们来具体举例说明:
(1)使用【多边形套索】工具圈选人物的【头发部分】的大致范围。

图7(1)圈选头发部分
(2)按键盘Ctrl+M键执行【使用快速蒙版】命令,将选区转换为蒙版。

图7(2)选区转化为蒙版
(3)勾选【魔棒】工具的【工具选项】面板中的【多图参照—全部图层】选项。使用【魔棒】与【多边形套索】将人物【头发部分】外的蒙版色块圈选后按Delete键删除,人物【头发部分】的区域创建完成。

图7(3)编辑蒙版区域
(4)按键盘Ctrl+M键执行【解除快速蒙版】命令,将【蒙版】转换为【选区】。将【素材】面板中网点拖拽到【头发部分】的选区中,按键盘Ctrl+D键取消选区。
【使用快速蒙版】与【解除快速蒙版】命令是同一个快捷键Ctrl+M键,灵活运用【选区工具】与【蒙版】可以快速完成创建选区。

图7(4)蒙版转化为选区
ComicStudio的图层
图层功能在2D、3D软件中普遍存在,图层就像楼层从下到上层层排列,在一层工作,不会影响到其它层。
ComicStudio的图层功能比在一般图形图像处理软件中更为特别与强大。
8.新建页面后【图层】面板被激活,【图层】面板中按功能将图层为了5类:图像、选区、尺子、参考线、纸张。
【图层】面板上方是图层操作快捷按钮,从左到右依次为:图像显示颜色、不透明度、新建图层、新建图层文件夹、删除图层、图层锁定、图层命令菜单。
【图层】面板中还有隐藏菜单,单击5类图层的【名称栏】都会弹出快速新建图层的菜单。
【图层】前面的【眼睛图标】可以控制该图层隐藏或显示。
关于图层操作的所有命令都可以在【图层】面板上找到。

图8 图层面板
图像类图层
在ComicStudio的5大类图层中,图像类图层是最多的,只是有些图层使用频率低。
9.草稿图层:
新建页面后【图层】面板中以默认存在两个图像类图层:在蓝色块的【草稿图层】与其上方的【正稿图层】;还有两个纸张类图层:眼睛图标显示的【剪裁线/辅助框图层】与眼睛图标隐藏的【网格图层】。
在【图层】面板中单击选择【草稿图层】,被选中的图层【眼睛图标】后面会显示【蘸水笔标图】,并且图层会突出显示。

图9 草稿图层
10.在【工具箱】中选择【铅笔】工具,使用数位板的压感笔就可以绘画草图了。

图10 绘画草稿
11.正稿图层:
草图绘制好后,在【图层】面板上单击【正稿图层】;在【工具箱】中选择【G笔】工具,通过数位板的压感笔绘画即可。
【正稿图层】是只有黑色与白色的二值图层,符合黑白漫画的印刷要求。

图11 正稿图层
12.漫画线稿绘制好后,单击【草稿图层】前面的【眼睛图标】将【草稿图层】隐藏。

图12 隐藏【草稿图层】
13.矢量图层:
单击【图层】面板中的【图像名称栏】弹出快速新建图层菜单,单击【矢量图层】选项新建【矢量图层】。
在【矢量图层】中每一条线条作为一个单位,可以对线条进行方便的编辑操作。

图13 矢量图层
14.【矢量图层】比较适合绘制背景。请看两幅背景绘制前后的对比图。
ComicStudio窗口的左侧图是绘制时的图,线头互相贯穿,绘制时不拘泥细节。
ComicStudio窗口的右侧图是经过处理的图,使用【橡皮】工具,【工具选项】面板中选择【矢量删除】的第二项【清除焦点】,在需要删除的线条上划过即可删除多余的线头。

图14 编辑矢量线条
15.网点图层:
使用【工具箱】中的【魔棒】工具,选择人物的裤子区域,建立【裤子的选区】。
单击【图层】面板中的【图像名称栏】弹出快速新建图层菜单,单击【网点图层】选项弹出【简单网纸设置】窗口。
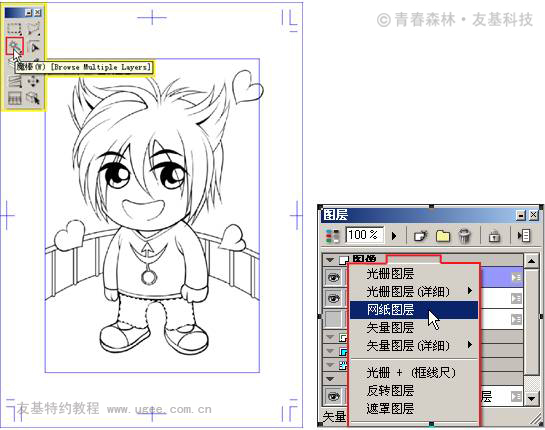
图15 选区与【网纸图层】
16.在【简单网纸设置】窗口中设置需要的参数,这里设置为:线数【30】、浓度【30%】、类型【圆】、角度【45】。
单击【确定】按钮完成操作。
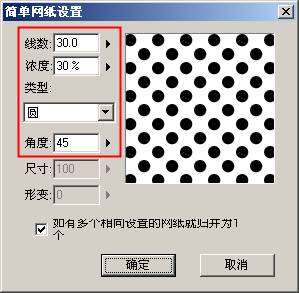
图16 【简单网纸设置】窗口
17.确定网点参数完成后【网点图层】也被建立完成,裤子的选区被填充了30L 30% 的平网。
【网点图层】创建好后就可以按键盘Ctrl+D键取消选区。【网点图层】会以本身区域为范围,如果以后要换成其它的网点也不用重新建立选区。
网点图层是使用网点素材以外的第二种贴网点的方法。

图17 【网点图层】
18.反转图层:
单击【图层】面板中的【图像名称栏】弹出快速新建图层菜单,单击【反转图层】选项新建【反转图层】。
图例中【集中线】绘制在【人物图层】上面的【反转图层】上,【反转图层】参照下面的【人物图层】形成黑反白,白反黑的效果,使得【人物黑发】中的【集中线】反白突出。这个例子是想到的唯一的示范……【反转图层】真的很不常用!
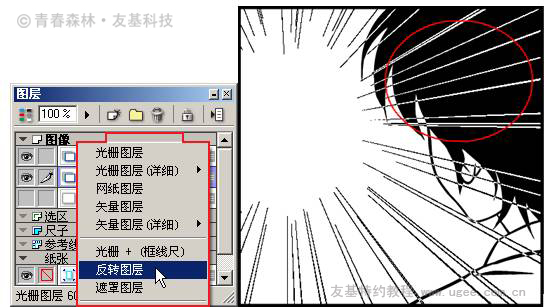
图18 反转图层
19.遮罩图层:
(1)单击【图层】面板中的【图像名称栏】弹出快速新建图层菜单,单击【遮罩图层】选项新建【遮罩图层】。
(2)按住键盘Alt键,单击【图层】面板中【背景网点图层】的图标显示其选区。

图19 遮罩图层与选区
20.选择【工具箱】中【图案刷子】中的【刮网刷】,尺寸【75mm】。
选择【图层】面板中的【遮罩图层】,如图进行涂画。

图20 在【遮罩图层】上画刮网线
21.在【图层】面板中单击回到【正稿图层】,就会显示出【遮罩图层】的作用,【遮罩图层】放在【网点图层】上方用来刮网点非常适合!免得在【网点图层】上刮网点失误要反复重做!【遮罩图层】的作用是遮挡。

图21 【遮罩图层】上刮网的完成效果
主要的图像类图层已经介绍完毕。还有如【文字图层】、【效果线图层】等都是在使用这些功能时自动产生的,也就没有必要特别介绍了。
选区类图层除了在本讲开始介绍的可以启动【蒙版】,另一个功能就是存储与再使用选区。
22.创建了人物的头发选区后,单击【图层】面板中的【选区名称栏】上的左起第一个按钮【选区转化为图层】,就可以将选区保存到【选区图层】中。

图22 选区转化为【选区图层】
23.单击【选区图层】前面的【眼睛图标】隐藏该图层,可以回到其他图层继续操作。
要重新使用该选区,可以单击选择【选区图层】,然后单击【选区名称栏】上的左起第二个按钮【图层转化为选区】就会显示出该选区。
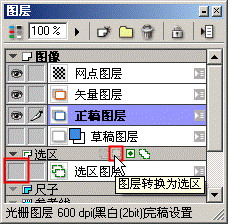
图23 设置【选区图层】
尺子类图层
24.单击【图层】面板中的【尺子名称栏】会弹出快速新建图层菜单,分别是:【尺寸图层】与【框线尺图层】
但使用ComicStudio习惯会在正稿图层上直接创建【尺子】,所以只有【框线尺图层】最常使用。

图24 尺子类图层
25.单击【尺子名称栏】上的快速新建图层菜单【框线尺图层】命令,建立【框线尺图层】。
使用【工具箱】上的【框线尺切分】工具可以在页面的【框线尺】上快速进行分格。
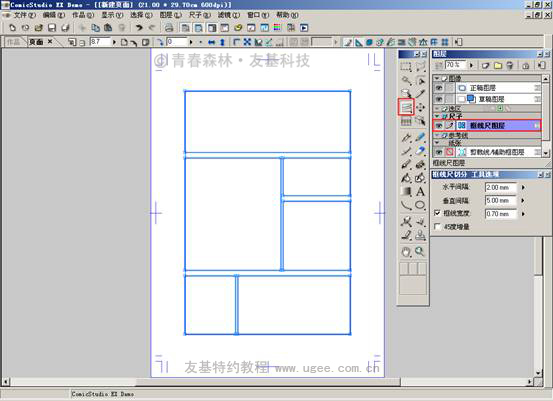
图25 框线尺图层
参考线图层
26.在ComicStudio中【参考线】几乎没有作用……创建了【参考线图层】也不会产生参考线……
按键盘Ctrl+R键显示【标尺】,使用【工具箱】中的【尺子选择】工具,在【标尺】上点击,在页面上会生成【参考线】。
【尺子选择】工具可以移动【参考线】的位置。
如果想选区吸附参考线,要确保页面上方的【快捷按钮】中的【吸附】与【吸附参考线】功能启动!
之后可以使用【选区描边】制作框线!【参考线】的实际用途就是确定位置。快捷键Ctrl+R可切换【参考线】的显示与隐藏。
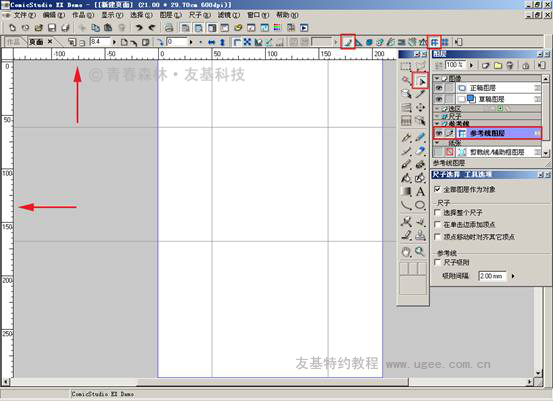
图26 创建【参考线】
小结
本讲图例比较多,希望ComicStudio初学用户可以熟练掌握【选区】与【图层】的知识,在实际漫画制作中会起到重要作用。
注:本教程版权为友基科技所有,如需转载请注明友基科技特约教程及教程来源,任何单位和个人不得擅自篡改、摘编、盗图或以其它方式使用本教程,违者友基科技将追究其相关法律责任。
|